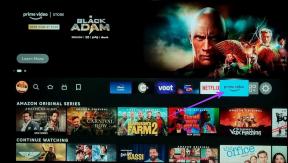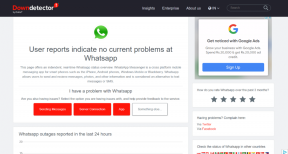4 лучших способа конвертировать PNG в JPG на iPhone и iPad
Разное / / November 29, 2021
Изображения PNG могут иметь преимущество перед JPEG с точки зрения качества изображения. Но формат PNG просто не может превзойти широкая совместимость и меньшие размеры файлов что JPG приносит к столу. Хотя преобразование PNG в JPG на iPhone может показаться довольно сложной задачей, это не так уж и сложно.

Если вы используете iPhone или iPad, вы обязательно встретите свою долю PNG-файлов, особенно сгенерировано скриншотами. Но iOS и iPadOS не предлагают готовых средств для преобразования PNG в JPG.
Ну не волнуйся. Мы выяснили четыре лучших способа конвертировать изображения PNG в формат JPG. Давайте их проверим.
1. Редактировать и сохранять изображение
Выполните простое редактирование изображения PNG, которое вы хотите преобразовать, и оно должно автоматически сохраниться в формате JPG. Использование автоматической палочки - самый быстрый способ выполнить работу. Но если вы хотите, чтобы изображение оставалось визуально неповрежденным, вы можете вместо этого использовать инструмент поворота.
Шаг 1: Откройте изображение, которое вы хотите преобразовать, в приложении «Фото». Затем коснитесь параметра «Изменить» в правом верхнем углу экрана.


Шаг 2: Коснитесь значка Magic Wand - изображение должно измениться автоматически. Коснитесь Готово.


Примечание: Если вы решите повернуть изображение (коснитесь значка «Обрезать», чтобы получить доступ к инструменту поворота), вы должны сохранить его дважды, чтобы вернуть изображение в исходную ориентацию.
После этого приложение «Фотографии» заменит исходное изображение PNG версией в формате JPG. Однако приложение не позволяет проверить формат файла изображения. Если вы хотите подтвердить, скопируйте и вставьте изображение в Приложение "Файлы".
Тем не менее, этот метод полезен только для разовых экземпляров. Следующий метод лучше всего подходит для преобразования пакетов изображений.
Также на Guiding Tech
2. Создать ярлык
Если у вас есть Приложение "Ярлыки" установлено на вашем iPhone или iPad вы можете легко создать ярлык, который конвертирует PNG в JPG.
Для выполнения работы потребуется много шагов. Но по сравнению с описанным выше методом вы можете не только конвертировать сразу несколько изображений, но и сохранить исходные копии PNG без изменений.
Кончик: Прежде чем начать, рассмотрите возможность создания нового альбома приложения «Фото» - «Фото»> «Альбомы»> «Добавить»> «Новый альбом». Назовите его «JPG» (или что-нибудь в этом роде). Таким образом, вы можете настроить ярлык для сохранения преобразованных файлов в этот альбом, что значительно упростит их поиск.
Шаг 1: Откройте приложение «Ярлыки» на своем iPhone или iPad. Перейдите на вкладку «Мои ярлыки» и нажмите «Создать ярлык».


Шаг 2: Коснитесь Добавить действие. На следующем экране коснитесь Приложения.


Шаг 3: Коснитесь «Фото», затем прокрутите вниз и коснитесь «Выбрать фотографии».


Шаг 4: Разверните действие «Выбрать фото» (нажмите «Показать еще») и включите переключатель рядом с «Выбрать несколько».


Шаг 5: Нажмите «+», чтобы начать добавлять новое действие. Поскольку приложение отображает тот же экран выбора, который связан с предыдущим действием, дважды нажмите «x» в правом верхнем углу, чтобы вернуться в основную область выбора.


Шаг 6: Коснитесь Медиа. Прокрутите вниз до раздела «Изображения» и нажмите «Преобразовать изображение».


Шаг 7: Разверните действие «Преобразовать изображение» (нажмите «Показать еще»). Определите качество вывода и укажите, хотите ли вы сохранить метаданные.
Примечание: Действие «Преобразовать изображение» по умолчанию должно быть «Преобразовать фотографии в JPEG». Если отображается другой формат вывода, не забудьте выбрать JPEG.


Шаг 8: Нажмите «+», чтобы добавить новое действие. Нажмите «x» один раз, чтобы вернуться с экрана выбора, связанного с предыдущим действием, в основную область выбора.


Шаг 9: Нажмите «Фото», затем прокрутите вниз и нажмите «Сохранить в фотоальбом».


Шаг 10: Нажмите «Недавние» в действии «Сохранить в фотоальбом». Выберите альбом в приложении «Фото», чтобы сохранить преобразованные изображения. Пропустите этот шаг, если вы не хотите выбирать конкретный альбом.


Шаг 11: Коснитесь Далее. Вставьте имя для ярлыка и нажмите Готово, чтобы завершить его создание.


Шаг 12: Коснитесь вновь созданного ярлыка в приложении «Ярлыки». При появлении запроса выберите изображения, которые вы хотите преобразовать, а затем нажмите Готово.


Шаг 13: Подождите, пока ярлык преобразует изображения - на плитке ярлыка будет отображаться прогресс. После завершения преобразования перейдите в соответствующий альбом в приложении «Фото», чтобы проверить преобразованные изображения.


Помимо доступа к ярлыку через приложение «Ярлыки», вы также можете запустить его через виджет «Ярлыки» (перейдите в «Просмотр сегодня») или Siri.
Также на Guiding Tech
3. Конвертировать с помощью приложения
Если вам не нравится редактировать или сохранять изображения или тратить время на создание ярлыков, вы можете использовать сторонний инструмент преобразования из App Store, чтобы выполнить свою работу.
Предупреждение: Сторонние приложения могут позировать проблемы конфиденциальности и безопасности. Воздержитесь от их использования для преобразования чувствительных изображений.
Вот как преобразовать изображения PNG в формат JPG с помощью достойной утилиты преобразования изображений под названием JPEG, PNG, Image File Converter.
Шаг 1: Загрузите и установите JPEG, PNG, конвертер файлов изображений.
Скачать JPEG, PNG, конвертер файлов изображений
Шаг 2: Откройте инструмент и нажмите «Загрузить фото». Нажмите «ОК», когда будет предложено разрешить приложению доступ к приложению «Фотографии».


Шаг 3: Нажмите «Преобразовать и сохранить», а затем нажмите «Сохранить как JPEG».


Это должно сохранить изображение в приложении «Фото» в формате JPG. Не стесняйтесь попробовать и другие утилиты преобразования из App Store - поиск по запросу «PNG в JPG» откроет множество приложений.
4. Конвертируйте с помощью онлайн-инструмента
Вы также можете использовать онлайн-инструмент для преобразования изображений PNG в формат JPG. Однако не загружайте конфиденциальные изображения для преобразования, поскольку невозможно определить, где могут оказаться ваши изображения.
Шаг 1: Перейдите к онлайн-инструменту конвертации, например CloudConvert или Замзар. Убедитесь, что выбраны соответствующие форматы ввода и вывода (PNG в JPG), а затем загрузите изображения, которые вы хотите преобразовать.


Шаг 2: Нажмите «Преобразовать», а затем загрузите преобразованные изображения.


Вы можете получить доступ к загруженным изображениям через менеджер загрузок браузера или приложение "Файлы".
Также на Guiding Tech
Ярлык берет торт
В единичных случаях простое редактирование и сохранение изображения должно сработать. Но если вы планируете регулярно конвертировать PNG в JPG, стоит потратить время на создание ярлыка, поскольку это позволит вам обрабатывать несколько изображений в рекордно короткие сроки.
Да, вы можете использовать сторонние инструменты преобразования. Но лучше всего их зарезервировать для общих изображений, а не для деликатных вещей.
Следующий: Знаете ли вы, что вы можете заставить свой iPhone снимать изображения в JPG вместо HEIC? Перейдите по ссылке ниже, чтобы узнать, как это сделать.