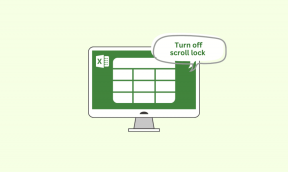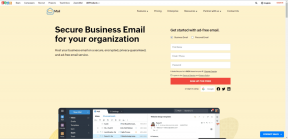Перестройте индекс внимания в OS X, чтобы решить проблему с хранилищем Mac
Разное / / November 29, 2021

Поиск в центре внимания - одна из лучших вещей в OS X, и с Йосемити стало еще лучше. Он может выполнять вычисления, преобразовывать и даже искать информацию о фильмах за вас. Но лучше всего использовать его для поиска и запуска малоизвестных файлов и папок, а не для их поиска в вашей системе.
Прожектор тоже очень быстрый. Но это потому, что он хорош для предварительного индексирования файлов. Это помогает Spotlight возвращать результаты поиска намного быстрее, чем если бы он буквально просматривал весь ваш компьютер каждый раз, когда вы что-то вводили.
Но это индексное здание иногда может выйти из строя и превратить ваш Mac в непригодный для использования кусок алюминиевой плиты. Некоторые пользователи сообщают о таких проблемах, как то, что Spotlight заполняет весь диск поддельными индексными файлами или в основном останавливает всю систему. Если это то, что происходит с вами, не волнуйтесь, у нас есть решение.

Как восстановить индекс поиска Spotlight
Мы будем использовать Терминал для восстановления индекса. Вы можете сделать это для основного раздела жесткого диска / твердотельного диска, дополнительных разделов или даже для внешних дисков.
Примечание: Соблюдайте осторожность при использовании терминала на Mac. Внимательно следуйте инструкциям.

Для начала перейдите в Приложения -> Утилиты и запустить Терминал приложение. Теперь вставьте следующую команду.
sudo mdutil -E /
Терминал попросит вас ввести системный пароль. После того, как вы его введете, начнется восстановление индексного файла для жесткого диска по умолчанию.

Как восстановить индекс для внешних дисков
Чтобы сделать то же самое для внешних дисков, введите следующую команду (замените «[DriveName]» на имя диска).
sudo mdutil -E / Тома / [имя диска]
Если вы недостаточно уверены в командной строке, чтобы выполнить эту команду, есть более простой выход.
Скопируйте в первую часть команды:
sudo mdutil -E /
И перетащите соответствующий диск из окна Finder прямо в окно терминала. Это автоматически вставит путь к диску. Нажмите Входить и начнется процесс восстановления.
Это сделало ваш Mac снова пригодным для использования?
Сработало ли вышеуказанное решение для вас? Ваш Mac снова здоров? Если да, дайте нам знать в комментарии ниже. Если нет, все равно прокомментируйте, мы постараемся вам помочь.