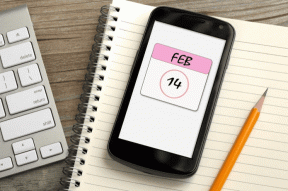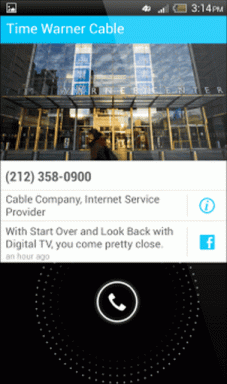Как создавать и использовать визитные карточки в Microsoft Outlook
Разное / / November 29, 2021
Microsoft Outlook предоставляет множество функции, которые делают управление электронной почтой легкий. Вы также можете персонализировать определенные функции Outlook, чтобы передавать информацию их контактам. Примером может служить электронная визитка, которую можно быстро прикрепить и отправить кому-нибудь.

Электронная визитная карточка работает так же, как и обычные карточки, которые предоставляют ваши контактные данные предполагаемым получателям. Визитную карточку можно использовать как подпись электронной почты и помещать в исходящее письмо. Чтобы создать свою персональную визитную карточку в Microsoft Outlook, выполните следующие действия.
Также на Guiding Tech
Как создать визитку в Microsoft Outlook
Создание визитной карточки в Outlook гарантирует, что у получателей электронной почты всегда будет под рукой ваша контактная информация. Визитная карточка также может заменить вашу подпись в электронных письмах. При создании визитной карточки вы можете использовать существующую информацию в Microsoft Outlook или предоставить новую информацию. Вот как это сделать:
Шаг 1: Запустите Microsoft Outlook.

Шаг 2: На панели навигации выберите Люди.
Примечание: Outlook может отображать значок «Люди» или писать «Люди» в зависимости от версии Outlook, с которой вы работаете.

Шаг 3: В левом верхнем углу ленты выберите Новый контакт.

Шаг 4: Введите свои данные (полное имя, адрес электронной почты, номер телефона и местонахождение компании).

Шаг 5: Дважды щелкните прямоугольник, который представляет визитную карточку в контактной форме. При выполнении этого действия открывается окно «Изменить визитную карточку».

Шаг 6: В разделе «Дизайн карточки» щелкните раскрывающийся список рядом с «Макет».

Шаг 7: Выберите желаемый макет из списка.
Примечание: Если вам не нужны изображения или логотипы на визитной карточке, вы можете выбрать макет «Только текст».

Шаг 8: Чтобы выбрать цвет фона для визитной карточки, щелкните значок краски рядом с «Фон» и выберите желаемый цвет.

Шаг 9: Чтобы вставить логотип или изображение на карточку, нажмите на ярлык «Изменить» рядом с изображением.

Шаг 10: Чтобы изменить размер изображения на визитной карточке, поместите курсор в поле рядом с областью изображения и укажите желаемый процент.
Примечание: Вы можете перезапустить процесс создания визитки, нажав Сбросить карту.

Шаг 11: Чтобы выровнять изображение на визитной карточке, выберите раскрывающийся список рядом с «Выравнивание изображения» и выберите нужный вариант.

Шаг 12: Чтобы добавить новое поле контакта, на визитной карточке перейдите в Поля и выберите метку Добавить.
Примечание: Вы можете удалить поле, выбрав его и нажав «Удалить».

Шаг 13: Когда вы закончите форматирование новой визитной карточки, нажмите OK, чтобы закрыть диалоговое окно.

Шаг 14: Нажмите «Сохранить и закрыть», чтобы сохранить новую карточку.

Также на Guiding Tech
После настройки внешнего вида вашей визитной карточки следующее, что нужно сделать, - это вставить визитную карточку в свое электронное письмо и отправить ее получателям.
Как вставить визитку в исходящую почту Outlook
Когда визитная карточка вставляется в исходящее письмо, получателям достаточно щелкнуть правой кнопкой мыши визитную карточку, чтобы сохранить вашу информацию в своем списке контактов. Вот как вставить визитку в исходящее письмо Outlook.
Шаг 1: Запустите Outlook, затем создайте новое электронное письмо или выберите ответ на ранее полученное электронное письмо.

Шаг 2: На ленте нажмите «Вставить».

Шаг 3: В группе «Включить» щелкните раскрывающееся меню в разделе «Визитная карточка».

Шаг 4: Выберите Другие визитные карточки.

Шаг 5: В новом диалоговом окне выберите раскрывающийся список рядом с «Искать» и выберите «Контакты».

Шаг 6: Выберите визитную карточку, которую нужно вставить в электронное письмо, и вставьте ее, нажав ОК.

Вот и все, вы только что вставили свою визитку в электронную почту Outlook.
Также на Guiding Tech
Использование разных подписей в Microsoft Outlook
Создавая электронную визитку, вы экономите средства на создании физической визитки и способствуете сокращению бумажных отходов в окружающей среде. Вы также можете пересылать карту столько раз, сколько хотите, не беспокоясь о том, что она закончится. Хотите узнать больше о способах персонализации электронной почты Microsoft Outlook? Вы можете использовать разные подписи в Microsoft Outlook.