Как включить виртуализацию в Windows 10?
Разное / / November 28, 2021
Есть несколько вещей, которые делают Windows 10 лучшей версией Windows из когда-либо существовавших. Одна из таких функций - поддержка аппаратной виртуализации и, следовательно, возможность создавать виртуальные машины. Для тех, кто не знает и с точки зрения непрофессионала, виртуализация - это создание виртуального экземпляра чего-то (в список входят операционная система, запоминающее устройство, сетевой сервер и т. д.) на том же наборе оборудования. Создание виртуальной машины позволяет пользователям тестировать бета-приложения в изолированной среде, использовать и легко переключаться между двумя разными операционными системами и т. Д.
Хотя виртуализация - это функция, которая не используется большинством пользователей, в Windows она по умолчанию отключена. Нужно вручную включить его из Меню BIOS а затем установите программное обеспечение виртуализации Windows (Hyper-V). В этой статье мы рассмотрим все мелкие детали включения виртуализации в Windows 10, а также покажем вам, как создать виртуальную машину.

СОДЕРЖАНИЕ
- Как включить виртуализацию в Windows 10
- Реквизиты для виртуализации
- Проверьте, включена ли виртуализация в BIOS / UEFI
- Включите виртуализацию в BIOS / UEFI
- 3 способа включить Hyper-V в Windows 10
- Метод 1. Включите Hyper-V из панели управления
- Метод 2: включить Hyper-V с помощью командной строки
- Метод 3: включить Hyper-V с помощью Powershell
- Как создать виртуальную машину с помощью Hyper-V?
Как включить виртуализацию в Windows 10
Реквизиты для виртуализации
Аппаратная виртуализация была впервые представлена в Windows 8 и с тех пор расширилась, чтобы включить большее количество функций, таких как расширенный режим сеанса, графика высокой точности, перенаправление USB, Безопасная загрузка Linux, так далее. в Windows 10. Хотя для улучшения и расширения возможностей виртуализации также требуется более мощная система. Ниже приведен список предварительных требований, которыми должен обладать ваш компьютер для создания и запуска виртуальной машины.
1. Hyper-V доступен только на Windows 10 Pro, Версии Enterprise и Education. Если у вас Windows 10 Домашняя и вы хотите создать виртуальную машину, вам нужно будет перейти на версию Pro. (Если вы не уверены в своей версии Windows, введите Winver в строке поиска или запустите командную строку и нажмите клавишу ВВОД.)
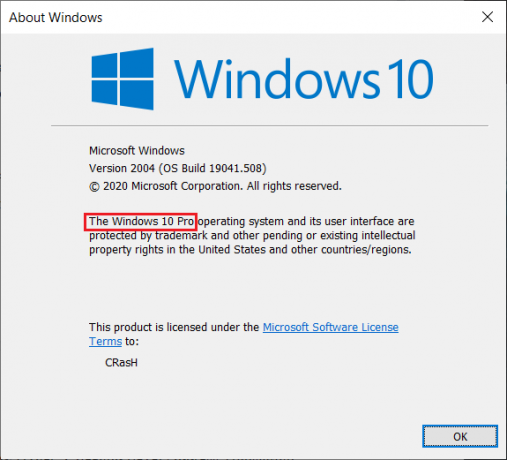
2. Ваш компьютер должен работать на 64-битном процессоре, который поддерживает SLAT (преобразование адресов вторичного уровня). Чтобы проверить то же самое, откройте приложение «Информация о системе» и просмотрите Тип системы и Записи расширений преобразования адресов второго уровня Hyper-V.
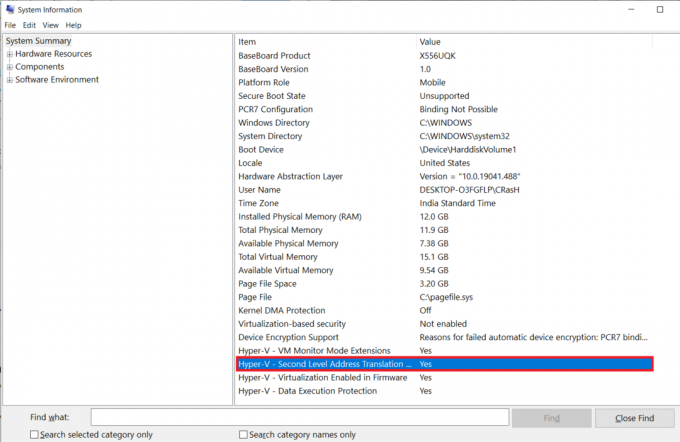
3. Минимум 4 ГБ оперативной памяти должны быть установлены, хотя наличие большего количества сделало бы гораздо более плавную работу.
4. Также должно быть достаточно свободного места для установки нужной ОС на виртуальной машине.
Проверьте, включена ли виртуализация в BIOS / UEFI
Возможно, на вашем компьютере уже включена технология виртуализации. Чтобы проверить, действительно ли это так, выполните следующие действия.
1. Ищи Командная строка или Powershell (любой из них работает) в строке поиска и нажмите «Открыть».

2. Тип systeminfo.exe и нажмите Enter, чтобы выполнить команду. Окну может потребоваться несколько секунд, чтобы собрать всю системную информацию и отобразить ее для вас.
3. Прокрутите отображаемую информацию и попробуйте найти раздел Требования Hyper-V. Проверить статус для Виртуализация включена в прошивке. Как очевидно, должно быть написано «Да», если виртуализация включена.
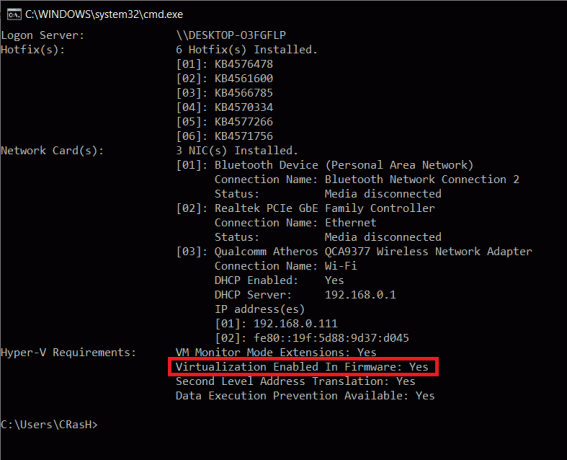
Другой способ проверить, включена ли виртуализация - открыть диспетчер задач Windows (Ctrl + Shift + Esc) и на вкладке «Производительность» проверить его статус (убедитесь, что ЦП компьютера выбран слева). Если виртуализация не включена, сначала включите его в меню BIOS, а затем установите Hyper-V для создания виртуальных машин.

Включите виртуализацию в BIOS / UEFI
BIOS, программное обеспечение, отвечающее за правильную загрузку вашего компьютера, также поддерживает ряд других дополнительных функций. Как вы уже догадались, BIOS также содержит настройки для включения технологии виртуализации на вашем компьютере с Windows 10. Чтобы включить Hyper-V и управлять виртуальными машинами, вам необходимо сначала включить виртуализацию в меню BIOS.
Теперь программное обеспечение BIOS отличается от производителя к производителю, а также режим входа (ключ BIOS) в меню BIOS отличается для каждого. Самый простой способ войти в BIOS - несколько раз нажать одну из следующих клавиш. (F1, F2, F3, F10, F12, Esc или клавиша Delete) когда компьютер загружается. Если вы не знаете ключ BIOS, относящийся к вашему компьютеру, следуйте приведенному ниже руководству и включите виртуализацию на ПК с Windows 10:
1. Открытым Настройки Windows нажав комбинацию горячих клавиш Windows + I и нажмите Обновление и безопасность.

2. Используя левое меню навигации, перейдите к Восстановление страницу настроек.
3. Здесь нажмите на Перезагрузить сейчас кнопка под Расширенный запуск раздел.

4. На расширенном экране запуска нажмите Устранение неполадок и введите Расширенные настройки.
5. Теперь нажмите на Настройки прошивки UEFI а также перезагружать.
6. Точное расположение настроек виртуализации или виртуальной технологии будет различным для каждого производителя. В меню BIOS / UEFI найдите вкладку Advanced или Configuration и под ней включить виртуализацию.
3 способа включить Hyper-V в Windows 10
Программное обеспечение гипервизора Microsoft называется Hyper-V и позволяет создавать виртуальные компьютерные среды, также известные как виртуальные машины, и управлять ими на одном физическом сервере. Hyper-V может виртуально запускать операционные системы вместе с жесткими дисками и сетевыми коммутаторами. Опытные пользователи могут даже использовать Hyper-V для виртуализации серверов.
Хотя Hyper-V встроен во все поддерживаемые ПК, его необходимо включить вручную. Есть ровно 3 способа установить Hyper-V в Windows 10, все из которых подробно описаны ниже.
Метод 1. Включите Hyper-V из панели управления
Это самый простой и понятный способ, так как в вашем распоряжении графический пользовательский интерфейс. Вам просто нужно проложить свой путь к нужному пункту назначения и поставить галочку в соответствующем поле.
1. Нажмите клавишу Windows + R, чтобы запустить командное окно Выполнить, введите control или панель управления в нем и нажмите ОК, чтобы открыть то же самое.

2. Искать Программы и характеристики в списке Все элементы панели управления и щелкните по нему. Вы можете изменить размер значка на маленький или большой чтобы упростить поиск товара.

3. В окне "Программы и компоненты" щелкните значок Включите Windows функции включены или выключены, гиперссылка присутствует слева.
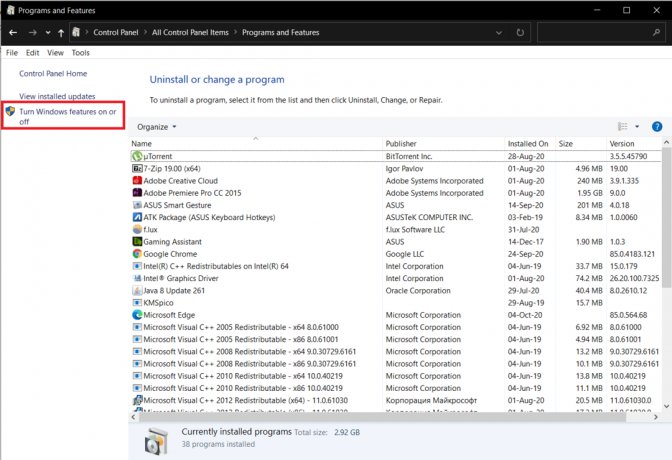
4. Наконец, включите виртуализацию, установив флажок рядом с Hyper-V и нажмите на Ok.
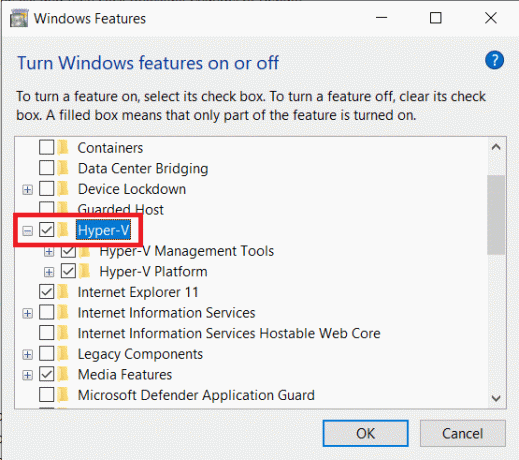
5. Windows автоматически начнет загрузку и настройку всех файлов, необходимых для создания виртуальной машины на вашем компьютере. После завершения процесса загрузки вам будет предложено перезапустить.
Нажмите на Перезагрузить сейчас чтобы немедленно перезагрузить компьютер, или нажмите «Не перезагружать» и перезапустите вручную позже, когда вам будет удобно. Виртуализация будет включена только после перезагрузки, поэтому не забудьте ее выполнить.
Метод 2: включить Hyper-V с помощью командной строки
Одна команда - это все, что вам нужно для включения и настройки Hyper-V из командной строки.
1. Тип Командная строка в строке поиска «Пуск» (клавиша Windows + S) щелкните результат поиска правой кнопкой мыши и выберите «Запуск от имени администратора».

Примечание: Нажмите на да во всплывающем окне «Контроль учетных записей», которое запрашивает разрешение, позволяющее программе вносить изменения в систему.
2. В окне командной строки с повышенными привилегиями введите следующую команду и нажмите клавишу ВВОД, чтобы выполнить ее.
Dism / Online / Get-Features | найдите «Microsoft-Hyper-V»
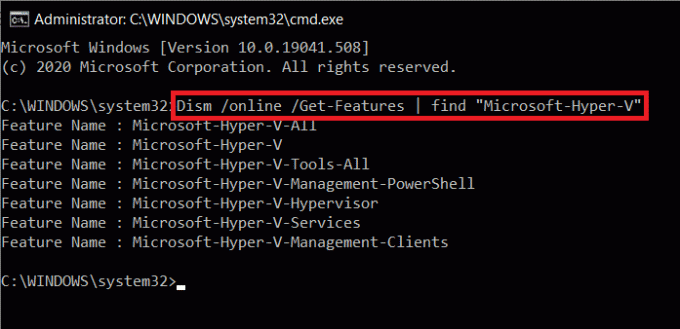
3. Теперь вы получите список всех доступных команд, связанных с Hyper-V. Чтобы установить все функции Hyper-V, выполните команду
Dism / online / Enable-Feature / FeatureName: Microsoft-Hyper-V-All
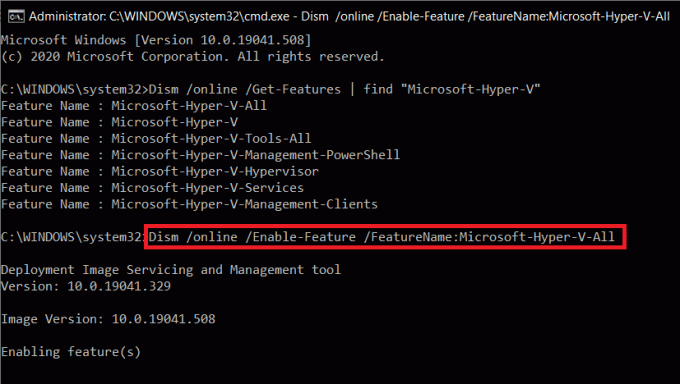
4. Теперь все функции Hyper-V будут установлены, включены и настроены для вашего использования. Для завершения процесса требуется перезагрузка компьютера. Нажмите Y и нажмите Enter для перезапуска из самой командной строки.
Метод 3: включить Hyper-V с помощью Powershell
Как и в предыдущем методе, вам нужно выполнить только одну команду в окне Powershell с повышенными привилегиями, чтобы установить все функции Hyper-V.
1. Подобно командной строке, Powershell также необходимо запускать с правами администратора, чтобы включить Hyper-V. Нажмите клавишу Windows + X (или щелкните правой кнопкой мыши кнопку Пуск) и выберите Windows Powershell (Admin) из меню опытного пользователя.

2. Чтобы получить список всех доступных команд и функций Hyper-V, выполните
Get-WindowsOptionalFeature -Online | Where-Object {$ _. FeatureName -like "Hyper-V“}
3. Выполните первую команду в списке, чтобы установить и включить все функции Hyper-V. Вся командная строка для этого же
Включить-WindowsOptionalFeature -Online -FeatureName Microsoft-Hyper-V -All
4. Нажмите Y и нажмите Enter, чтобы перезагрузить компьютер и включить Hyper-V.
Как создать виртуальную машину с помощью Hyper-V?
Теперь, когда вы включили виртуализацию и настроили Hyper-V в Windows 10, пришло время применить эту технологию и создать виртуальную машину. Существует несколько способов создания виртуальной машины (Hyper-V Manager, PowerShell и Hyper-V Quick Create), но самый простой из них - с помощью приложения Hyper-V Manager.
1. Открытым Панель управления используя предпочитаемый вами метод, и нажмите Инструменты управления. Вы также можете открыть то же самое (Инструменты администрирования Windows) прямо через панель поиска.

2. В следующем окне проводника дважды щелкните Диспетчер Hyper-V.
3. Скоро откроется окно диспетчера Hyper-V. Слева вы найдете имя вашего компьютера, выберите его, чтобы продолжить.
4. Теперь нажмите «Действие присутствует» вверху и выберите New, а затем виртуальная машина.
5. Если вы хотите создать виртуальную машину с самой базовой конфигурацией, нажмите кнопку «Готово» в окне мастера создания виртуальной машины. С другой стороны, чтобы настроить виртуальную машину, нажмите «Далее» и выполните отдельные шаги один за другим.
6. Вы найдете новую виртуальную машину на правой панели окна Hyper-V Manager. Параметры для включения или выключения, выключения, настройки и т. Д. тоже будет там присутствовать.
Рекомендуемые:
- 8 способов открыть диспетчер служб Windows в Windows 10
- Как исправить медленную работу Windows 10 после обновления
- 3 способа поделиться доступом к Wi-Fi без раскрытия пароля
Так вот как ты можешь включить виртуализацию и создать виртуальную машину на ПК с Windows 10. Если вам сложно понять какой-либо из шагов, оставьте комментарий ниже, и мы свяжемся с вами как можно скорее.



