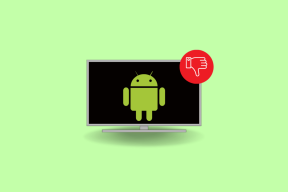Как использовать Windows Movie Maker в качестве средства для обрезки видео
Разное / / November 29, 2021
Windows Movie Maker - отличный инструмент для работы с видео, и самое приятное то, что он бесплатный! Очевидно, вы не можете сравнивать его с продвинутыми инструментами, такими как Sony Vegas или Adobe Movie Maker, но если вы ищите базовое, на самом деле большее, чем просто базовое редактирование видео, тогда Windows Movie Maker не разочарует ты.
Ранее мы обсуждали как вы можете быстро создать фильм из ваших фотографий с помощью инструмента Movie Maker, и сегодня я расскажу вам еще одну нестандартную идею, которую вы можете использовать для создания фильмов: используя его как резак видео.
Итак, давайте посмотрим, как вы можете использовать Movie Maker в качестве средства для обрезки видео, чтобы вырезать сегмент из любого видео. Вы знаете ту сцену из фильма, которую всегда хотите проигрывать повторно, или ту часть речи в разговаривать. Лучше разделить их в отдельный видеофайл, чтобы вы могли легко их воспроизводить и делиться, нет?
Перед тем как начать, убедитесь, что у вас есть все необходимые видеокодеки
установлен в вашей системе. Если у вас их нет, то рекомендую установить K-Lite медиакодеки прежде чем продолжить.Вот так.
Шаг 1: Запустите Windows Movie Maker и нажмите Нажмите здесь, чтобы просмотреть видео и фотографии , чтобы просмотреть и добавить видео, которое вы хотите вырезать. Вы также можете перетащить и отпустить ваше видео, чтобы добавить его.

Шаг 2: После добавления видео дождитесь, пока Movie Maker проанализирует его. После того, как ваше видео будет проанализировано, вы увидите его кадр на временной шкале справа.

Шаг 3: Теперь перейдите к конкретному кадру видео, который вы хотите сделать отправной точкой. Вы можете использовать либо временную шкалу видео, либо проигрыватель предварительного просмотра.
Шаг 4: Когда панель навигации находится на определенном фрейме, щелкните его правой кнопкой мыши и выберите параметр Установить начальную точку. Теперь повторите то же самое, чтобы установить Конечная точка видео из контекстного меню.

Шаг 5: Теперь просмотрите свое видео, чтобы убедиться, что вы обрезали его в соответствии с вашими потребностями. Убедившись, что вы уверены, сохраните видео, используя опцию Сохранить фильм находится в главном меню.

Подождите, пока Movie Maker выполнит рендеринг вашего видео и сохранит его на жестком диске. Вы даже можете загрузить видео на YouTube или отправить его друзьям по электронной почте.
Я использую описанный выше трюк для извлечения музыкальных видеоклипов с моего скопированного DVD. Вопрос в том, как вы собираетесь использовать описанный выше трюк? Сообщите нам в комментариях!