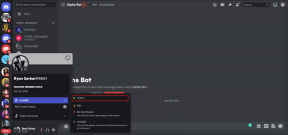4 способа исправить редактор групповой политики (gpedit), отсутствующий в Windows 10
Разное / / November 29, 2021
Редактор групповой политики, или GPE, как его обычно называют, - это функция, ограниченная Выпуски Windows Pro и Enterprise. Если его нет в домашней версии, значит, его там не должно быть. Мы рекомендуем настройки редактора групповой политики в нескольких руководствах по Windows на GT. Давайте посмотрим, как мы можем исправить проблему отсутствия редактора групповой политики в Windows 10.

Сетевые администраторы в основном используют GPE (централизованный редактор групповой политики). Однако его также могут использовать отдельные владельцы на одном компьютере (редактор локальной групповой политики) для изменения определенных параметров Windows. Вы можете найти его, набрав gpedit или gpedit.msc в поиске винды.
1. Как включить редактор групповой политики в Windows 10 Home
Хотя Microsoft сохранила функцию редактора групповой политики для версий Windows Pro и Enterprise, вы также можете получить ее в Windows Home. Прежде чем продолжить, сделать резервную копию всего на вашем компьютере. Убедитесь, что ваша Windows синхронизирована с одной из облачных служб хранения. Вы же не хотите переделывать все настройки с нуля.
Ранее в этом году пользователь Reddit опубликовал сценарий похоже, это работает для некоторых пользователей Windows. Это случай удачи или промаха, но вы можете попробовать. Я добился успеха с моим компьютером.
@echo off pushd "% ~ dp0" каталог / b% SystemRoot% \ servicing \ Packages \ Microsoft-Windows-GroupPolicy-ClientExtensions-Package ~ 3 * .mum > List.txt dir / b% SystemRoot% \ servicing \ Packages \ Microsoft-Windows-GroupPolicy-ClientTools-Package ~ 3 * .mum >> List.txt для / f %% i в ('findstr / i. List.txt 2 ^> nul ') do dis / online / norestart / add-package: "% SystemRoot% \ servicing \ Packages \ %% i" пауза.

Скопируйте код в файл блокнота и назовите его windows-home-gpedit-hack.bat и выберите «Все файлы» в поле «Тип файла». Сохраняйте его не как файл .txt, а как файл .bat. Это важно, поэтому убедитесь, что вы отключили «Скрыть расширения для известных типов файлов» в параметрах папки на вкладке «Просмотр» вверху.
После этого щелкните правой кнопкой мыши файл .bat, выберите «Запуск от имени администратора» и предоставьте необходимые разрешения, когда появится запрос во всплывающем окне.

Также возможно, что сценарий добавит только графический интерфейс, но вы не сможете вносить какие-либо изменения в политики. Как я уже сказал, это удачный вариант, но попробовать стоит.
Также на Guiding Tech
2. Как установить редактор групповой политики в Windows 10 Home
Есть другой способ сделать это, если описанный выше метод не сработал для вас. Пользователь Windows 7 поделился установщиком консоли управления групповой политикой, который я наткнулся на форумах DeviantArt. Несмотря на то, что он был разработан для Windows 7, похоже, он работает в Windows 10. Загрузите и сохраните файл на свой компьютер. Загрузите 32-битная версия напрямую от Microsoft, если это работает на вашем компьютере.

Найдите это место в проводнике.
C: \ Windows \ SysWOW64
Скопируйте эти три папки и вставьте их в следующую папку.
C: \ Windows \ System32
- Папка GroupPolicy
- Папка GroupPolicyUsers
- файл gpedit.msc
Дважды щелкните загруженный файл, чтобы начать процесс установки редактора групповой политики. Убедитесь, что редактор групповой политики по-прежнему отсутствует на вашем компьютере с Windows 10.
3. Как устранить распространенные ошибки
Вы можете столкнуться с некоторой икотой во время процесса устранения неполадок. Если это не работает, проверьте, есть ли в вашем имени пользователя Windows одно или два слова. Я всегда рекомендую использовать одно слово. Если есть два слова, удалите редактор групповой политики и начните заново. На этот раз не нажимайте кнопку «Готово», которую мы обычно видим по завершении процесса установки. Вместо этого перейдите в эту папку.
C: \ Windows \ Temp \ gpedit
Щелкните правой кнопкой мыши файл x64.bat и выберите «Открыть с помощью блокнота». Если вы видите только «Открыть», выберите его, а затем выберите «Блокнот» из доступного списка параметров.

Заменить все экземпляры (должно быть 6) из %имя пользователя% с участием '%имя пользователя%' - в одинарных кавычках. Сохраните файл и откройте его с правами администратора, чтобы завершить процесс установки. Если это не сработает, попробуйте вместо этого добавить двойные кавычки («% username%»).
Также на Guiding Tech
4. Воспользуйтесь помощью Policy Plus
Если вам больше ничего не помогает, попробуйте бесплатную программу Policy Plus с открытым исходным кодом. Это стороннее приложение для Windows, позволяющее вносить изменения в записи реестра с помощью удобного графического интерфейса пользователя. Да, редактор групповой политики, который отсутствует на вашем компьютере с Windows 10, также работает путем редактирования записей реестра.

Редактирование записей реестра может быть хлопотным и сложным, но редактор групповой политики упрощает это. Кроме того, вы можете редактировать и применять настройки с помощью административных шаблонов, позволяющих контролировать и применять правила на всех компьютерах, подключенных к сети. Policy Plus позволит вам сделать то же самое.
Опять же, поскольку эти настройки могут быть чувствительными, сделайте резервную копию, прежде чем двигаться дальше.
Скачать Политику Плюс
Подать отчет об отсутствии
Редактор групповой политики должен присутствовать при установке Windows Pro и Enterprise. Для пользователей Windows Home, если ничто другое не работает, остается единственный способ обновить систему. Решение будет зависеть от того, сколько вы готовы потратить и стоит ли оно того для вас.
Следующий: Беспокоитесь о конфиденциальности? Вы должны быть. Узнайте больше обо всех настройках конфиденциальности, которые вам следует настроить в Windows 10.