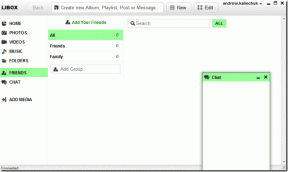15 лучших сочетаний клавиш Outlook для Windows и Mac
Разное / / November 29, 2021
Gmail - это самые популярные почтовые провайдеры там. В то время как большинство людей выбирают сервис Gmail, Outlook пользуется большим спросом среди потребителей и корпоративных пользователей. В отличие от Gmail, Outlook предлагает собственное приложение для Windows и Mac. Хотя он выполняет свою работу, вы обнаружите, что значки и текст слишком мелкие. Вместо того, чтобы использовать курсор для навигации и использования приложения Outlook, вы должны выбрать сочетания клавиш Outlook в Windows и Mac.

Приложение Outlook не ограничивается только функцией почты. Он также объединяет Календарь, Контакты, Microsoft To-Do, а также Заметки в этом. Надстройка сочетаний клавиш становится еще более очевидной, поскольку вам может потребоваться перемещаться по меню приложения.
Используя сочетания клавиш, вы можете быстро пометить электронные письма как прочитанные, удалить эти маркетинговые нежелательные сообщения, пометить электронное письмо, чтобы отправить его прямо в Microsoft To-Do, и даже создать событие в календаре Outlook.
В этом посте будут рассмотрены пятнадцать лучших сочетаний клавиш Outlook для Windows и Mac. Запомните их и станьте свидетелем того, как ваша продуктивность зашкаливает. Давайте начнем.
Также на Guiding Tech
1. Навигация по основным меню Outlook
Как я упоминал ранее, настольные приложения Outlook имеют интеграцию с контактами, календарем, задачами и записками. Вы можете использовать курсор в нижнем углу для перемещения между ними или выбрать быструю клавиатуру быстрых клавиш.
Вы можете использовать Command + 1/2/3/4/5 на Mac или Ctrl + 1/2/3/4/5 на. Windows для навигации по контактам, календарю, почте и многому другому в Outlook.
2. Ответить на электронную почту
Это одна из главных особенностей приложений Outlook для Windows и Mac. большинство меню и значков маленькие. Новым пользователям придется нелегко. найти соответствующую кнопку действия. Если вы хотите быстро ответить на. электронной почты в Outlook, затем выберите почту и нажмите Command + R для Mac или. Ctrl + R в Windows, чтобы открыть меню ответа на почту.

3. Пересылка почты
Пересылка электронной почты - еще один вариант, которым многие из нас регулярно пользуются. Вы можете нажать Command + J на Mac или Ctrl + F в Windows, чтобы переслать выбранную почту в Outlook.
4. Отметить все письма как прочитанные
В наши дни довольно легко заполнить почтовый ящик нерелевантными письмами от маркетологов, банковскими предложениями и рекламными материалами. Вместо того, чтобы просматривать все эти электронные письма, вы можете быстро использовать расширение. Option + Command + T на Mac или Ctrl + Q в Windows, чтобы отмечать электронные письма как. читать.
5. Использовать флаги
Я постоянно использую функцию флага в Microsoft Outlook. Когда ты. Отметьте электронное письмо, оно будет напрямую перенаправлено в приложение Microsoft To-Do tasks. Ты. следует выбрать электронное письмо и использовать Ctrl + Shift + G в Windows или. Клавиши Control + 0 на Mac, чтобы пометить электронное письмо.

6. Отметить как непрочитанное
Случайно пометили письмо как прочитанное? Вы можете быстро сделать его непрочитанным пользователем. с помощью сочетания клавиш. Выберите электронное письмо и используйте Ctrl + U в Windows. или Shift + Command + T на Mac, чтобы отметить его как непрочитанный.
7. Использовать панель поиска
Outlook предлагает функцию расширенного поиска, чтобы быстро найти электронную почту. что вы ищете. Вы можете использовать Ctrl + E в Windows Option + Command + F на Mac, чтобы использовать фильтр в строке поиска.

8. Архивная почта
Outlook предоставляет удобное сочетание клавиш для архивирования почты. Выбирать. письмо и нажмите Control + E на Mac или клавишу E в Windows, чтобы отправить. отправьте электронное письмо в меню «Архив».
9. Переместить почту в любую папку
Вы можете аккуратно организовать папку «Входящие» Outlook с помощью папок. Выберите. по электронной почте и используйте Shift + Ctrl + M в Windows или Shift + Command + M в. Mac, чтобы переместить электронное письмо в другую папку.

10. Отметить как нежелательную
Папка нежелательной почты позволяет хранить ненужные электронные письма в отдельном файле. папка. Чтобы пометить письмо как нежелательное, используйте Ctrl + J в Windows или Shift + Command + J на Mac. Вы также можете выбрать сочетание клавиш Ctrl + Alt + J, чтобы пометить письмо как нежелательное в Windows.
11. Создать новое событие в календаре
Календарь Outlook - одна из важных частей Outlook. опыт. Сначала перейдите в меню календаря (Command + 2 на Mac или. Ctrl + 2 в Windows) и используйте клавиши Command + N на Mac или Ctrl + N в. Windows для создания нового события в календаре.

Также на Guiding Tech
12. Навигация по разным представлениям в календаре
Вы можете легко переключаться между различными представлениями календаря, такими как «Сегодня», «Неделя», «Месяц» и т. Д. Сначала переключитесь в меню «Календарь» с помощью. сочетание клавиш и переключение между представлениями календаря с помощью Alt + 1/2/3/4/5 в Windows или клавиши Control + Command + 1/2/3/4/5 на Mac.
Это был самый используемый мной ярлык Календаря Outlook.
13. Синхронизировать приложение Outlook
Если вы пропустили последние данные в приложении Outlook, используйте клавиши Control + Command + K на Mac для синхронизации приложения.
14. Добавить новую задачу
Microsoft интегрировала Задачи Microsoft в Outlook приложение. Вы можете переключиться в меню задач с помощью уловки, а затем использовать. Command + N на Mac или Ctrl + N в Windows для добавления новых задач.
15. Добавить эмодзи в переписку по электронной почте
Как и следовало ожидать, приложение электронной почты Outlook поставляется с богатым редактором. настроить текст. Если вы хотите добавить смайлик во время. ответ, затем используйте Control + Command + Space на Mac или Windows Key +. в Windows, чтобы открыть панель смайликов. Используя то же сочетание клавиш, вы можете интегрировать специальные символы такие как товарный знак, авторское право, символы валюты и другие в разговоре.

Также на Guiding Tech
Используйте Outlook как профессионал
Используя сочетания клавиш, вы можете эффективно перемещаться по Outlook. приложение. Овладейте ими, и вам вряд ли понадобится трекпад или мышь. приложение Outlook. Если есть другое сочетание клавиш, которое вы. регулярно пользуйтесь в Outlook, дайте нам знать об этом в комментариях. раздел ниже.
Следующий: Используя Outlook, вы можете автоматически пересылать электронные письма. Прочтите сообщение ниже, чтобы узнать, как автоматически пересылать электронные письма в Outlook.