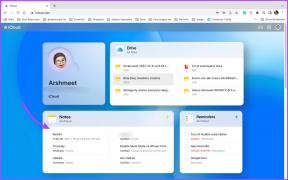Как перейти на SSD без переустановки Windows
Разное / / November 29, 2021
Недавно я приобрел SSD для своего ПК, поэтому мне пришлось столкнуться с утомительной работой по повторной переустановке Windows. Я переустанавливаю Windows каждые 6 месяцев или около того, потому что по прошествии такого длительного времени использования несколько программ и драйверы для установки / удаления заставляют компьютер выдавать случайные ошибки и портить мой реестр и систему компоненты. Но я выполнил переустановку только в феврале этого года и был не в настроении повторять этот процесс снова. Поэтому я решил перенести свою операционную систему на SSD как есть.

Для этого используется функция Disk Clone. Итак, давайте посмотрим, как это делается. Прежде чем мы продолжим, в качестве меры предосторожности сделайте резервную копию данных на диске C: а также дефрагментировать ваш диск.
Дельный Совет: Не понимаете между SSD и HDD, и почему все рекомендуют переходить на SSD? Мы здесь, чтобы помочь вам понять.
Шаг 1: Прежде всего, перейдите в Мой компьютер
и проверьте размер вашего диска C:. Если он подходит к вашему SSD, все в порядке. В противном случае у вас будет удалите из него несколько файлов чтобы освободить место. Один из способов уменьшить размер диска C: - переместить Пользователи папки на другой диск.
Чтобы переместить папки пользователей, создайте папку в другом месте, откройте свой C: привод> ваш имя пользователя папка> щелкните правой кнопкой мыши по каждой из них (Документы, Музыка, Картинки), нажмите Pпринадлежности и под Место нахождения вкладку, нажмите на Двигаться и выберите созданную вами папку.
Шаг 2: Есть много приложений для клонирование диска, но EaseUS ToDo Backup проста в использовании и имеет возможность специально клонировать на твердотельные накопители.. Скачать EaseUS ToDo Backup и установите его. Откройте приложение и нажмите Клонировать в правом верхнем углу.

Шаг 3: Выберите свой диск Windows и нажмите Следующий.

Шаг 4: Теперь он попросит ваш целевой диск, которым является ваш SSD, скопировать содержимое вашего диска C:. Убедитесь, что вы выбрали Оптимизировать для SSD вариант в нижнем левом углу окна. Выберите свой SSD и нажмите Следующий.

Если вы получите сообщение о том, что исходный диск слишком велик, вам придется еще больше уменьшить содержимое вашего диска Windows.
Шаг 5: После завершения процесса загрузитесь с твердотельного накопителя, выбрав его в меню загрузки или изменив порядок дисков в BIOS. После успешной загрузки Windows удалите данные со своего старого диска Windows.
Шаг 6: Нам также нужно убедиться, что Windows отключила дефрагментацию для вашего SSD. Если вы используете Windows 7, просто повторно запустите индекс производительности Windows, чтобы Windows определила, что ваш новый диск - SSD, и отключила дефрагментацию. Для пользователей Windows 8 и 8.1 выполните поиск Дефрагментируйте и оптимизируйте свои диски и проверьте, показывает ли он X% обрезано против вашего SSD.

Нам также нужно проверить, включена ли команда TRIM. Просто откройте CMD и введите:
запрос поведения fsutil disabledeletenotify
Если вы получите 0, значит, он включен, если вы получите 1, то это не так. Если вы получили 1, то узнайте, поддерживает ли ваш SSD TRIM или нет.

Наконец, если что-то пойдет не так, и вы не сможете загрузиться, вы знаю, где найти помощь.
Заключение
Переустановив Windows, водители, а также все ваши программы всегда утомительно. В прошлом мы показали вам, как восстановить вашу Windows как она есть, и теперь вы также знаете, как перенести установку Windows с одного диска на другой. Причем этот метод не ограничивается только SSD, он будет работать и на традиционных HDD.