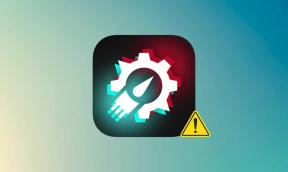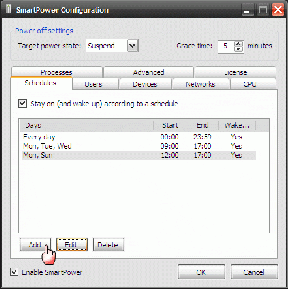Как изменить поисковую систему в Microsoft Edge Chromium
Разное / / November 29, 2021
Microsoft Edge Chromium загружается лучше старого браузера Edge. Он заметно быстрее, правильно отображает сайты и удобен для серфинга. Но если вы только что перешли с Google Chrome или Firefox Quantum, вы заметите, что поисковая система по умолчанию настроена на Bing. Мы покажем вам, как изменить поисковую систему на вашу любимую в Microsoft Edge Chromium.

Меня устраивает здоровая конкуренция между поисковыми системами. Но допустим. Bing - отстой, когда дело доходит до создания правильных результатов поиска. Я считаю, что Google гораздо более искусен в этом. Или DuckDuckGo, когда дело доходит до сохранение моей конфиденциальности.
Но независимо от того, какая поисковая система вам больше нравится, Microsoft Edge Chromium не упрощает отказ от Bing. Во-первых, возможность изменить поисковую систему по умолчанию в адресной строке спрятана и находится вне поля зрения.
Кроме того, есть также огромная панель поиска Bing, которая вспыхивает вам в лицо каждый раз, когда вы запускаете новую вкладку. Но не волнуйтесь - давайте посмотрим, что вы можете сделать, чтобы переключить поисковые системы как для адресной строки, так и для новых вкладок.
Также на Guiding Tech
Изменить поисковую систему по умолчанию в адресной строке
Адресная строка в Microsoft Edge Chromium играет огромную роль при выполнении поиска. Хотя поисковая система по умолчанию настроена на Bing, вы можете изменить ее на Google или любую другую поисковую систему при условии, что вы знаете, куда перейти на панели настроек браузера.
Шаг 1: Откройте меню Edge (щелкните значок с тремя точками в правом верхнем углу окна), а затем щелкните Параметры.

Шаг 2: Щелкните Конфиденциальность и службы на левой навигационной панели.

Шаг 3: Прокрутите экран «Конфиденциальность и услуги» вниз до раздела «Услуги». Внизу щелкните параметр «Адресная строка».

Шаг 4: Хотите сделать Google или Yahoo поисковой системой по умолчанию? В этом случае используйте раскрывающееся меню рядом с «Используемая поисковая машина» в адресной строке, а затем выберите Google или Yahoo. Если вы хотите использовать другую поисковую систему, переходите к следующему шагу.

Шаг 5: Щелкните Управление поисковыми системами.

Шаг 6: Поисковая система, которую вы хотите включить в список на экране «Управление поисковыми системами»? Если да, переходите к шагу 8. В противном случае откройте новую вкладку.

Шаг 7: Посетите домашнюю страницу поисковой системы, которую вы хотите сделать по умолчанию, и выполните поиск - это может быть что угодно. Допустим, я хочу переключиться на DuckDuckGo - я захожу в DuckDuckGo домашняя страница и выполните запрос.

Шаг 8: Вернитесь на вкладку «Настройки» - вы должны увидеть поисковую систему в списке. Щелкните значок с тремя точками рядом с поисковой системой, а затем щелкните Использовать по умолчанию.

Примечание: Вы также можете использовать кнопку «Добавить» (правый верхний угол экрана), чтобы напрямую добавить поисковую систему. Однако для этого требуется ввести URL-адрес поискового запроса поисковой системы, что может быть довольно сложно определить.
Вот и все. Любой поиск в адресной строке, который вы выполняете с этого момента, выполняется через поисковую систему, которую вы только что указали по умолчанию.
Также на Guiding Tech
Используйте расширение для замены новых вкладок Bing
Изменение поисковой системы по умолчанию для адресной строки в Microsoft Edge Chromium не меняет огромную панель поиска Bing, которая отображается на новых вкладках. И нет возможности изменить это поведение через панель настроек Edge. Короче говоря, вы не можете заменить новые вкладки другими поисковыми системами или веб-страницами по дизайну. Облом.
Однако я придумал обходной путь на основе расширений, который вы можете использовать, чтобы открыть Microsoft Edge Chromium. другая страница - в данном случае наша предпочтительная поисковая система - вместо стандартной вкладки Edge всякий раз, когда вы открываете один вверх. Но на момент написания я не мог найти специального расширения Edge, которое могло бы заменить новые вкладки другими страницами.
К счастью, установка расширений Chrome в Edge более чем возможно, поскольку оба браузера основаны на одном и том же механизме рендеринга.
Шаг 1: Откройте меню Edge и нажмите Extensions.

Шаг 2: Включите переключатель рядом с Разрешить расширения из других магазинов - этот параметр расположен в нижнем левом углу экрана. Теперь вы можете устанавливать расширения Chrome в Microsoft Edge Chromium!

Шаг 3: Посетите Интернет-магазин Chrome. Найдите расширение New Tab Redirect и нажмите «Добавить в Chrome», чтобы установить его.
Установить перенаправление новой вкладки

Примечание: В Интернет-магазине Chrome могут быть другие расширения, которые могут выполнять ту же работу, что и перенаправление новой вкладки. Не стесняйтесь опробовать их.
Шаг 4: Нажмите «Добавить расширение», чтобы завершить установку перенаправления с новой вкладки.

Шаг 5: Щелкните значок расширения New Tab Redirect рядом с адресной строкой Microsoft Edge Chromium, а затем щелкните Параметры расширения.

Шаг 6: Вставьте URL-адрес домашней страницы поисковой системы и нажмите «Сохранить». После этого закройте вкладку.

Шаг 7: Откройте новую вкладку и вуаля! Вы увидите, что поисковая система появится вместо вкладки Edge по умолчанию.

Не идеальный обходной путь, поскольку вы теряете доступ к своим ярлыкам и другим вещам на вкладках Edge по умолчанию. Но если вам нужен постоянный опыт работы с поисковой системой, то это должно помочь.
Примечание: Если вы хотите вернуться к вкладкам Edge по умолчанию, вы должны отключить расширение New Tab Redirect. Для этого перейдите на экран расширений браузера (меню Edge> Расширения), а затем выключите переключатель рядом с перенаправлением на новую вкладку.
Также на Guiding Tech
Начать поиск
Поисковые системы определяют ваш опыт просмотра. Теперь, когда Microsoft Edge Chromium оснащен вашей любимой поисковой системой, пришло время испытать браузер. Повеселись!
Следующий: Просматриваете поздно вечером? Пора выключить свет. Вот как включить темный режим в браузере Microsoft Edge Chromium.