Где находится папка автозагрузки в Windows 10?
Разное / / November 28, 2021
Если вы не можете найти папку «Автозагрузка», значит, вы ищете ответ на этот вопрос «Где находится папка автозагрузки в Windows 10?”Или где находится папка автозагрузки в Windows 10?. Что ж, папка «Автозагрузка» содержит программы, которые автоматически запускаются при запуске системы. В более старых версиях Windows эта папка присутствует в меню «Пуск». Но в более новой версии, например Windows 10 или Windows 8, он больше не доступен в меню «Пуск». Если пользователю необходимо найти папку автозагрузки в Windows 10, ему потребуется точное местоположение папки.
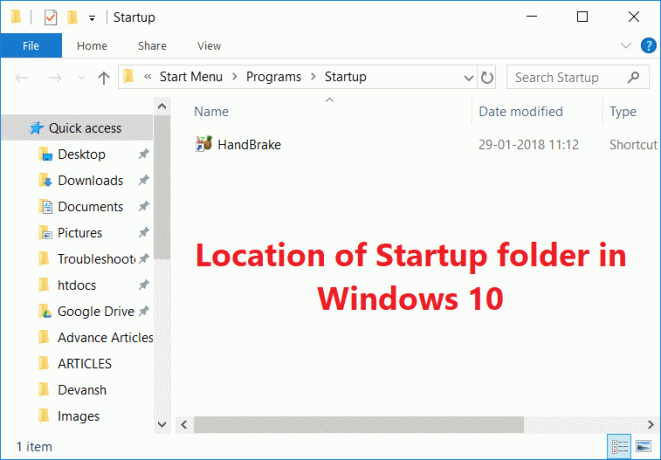
В этой статье я расскажу вам все подробности о папке автозагрузки, такие как типы папок автозагрузки, расположение папки автозагрузки и т. Д. Также, как можно добавить или удалить программу из папки автозагрузки. Так что, не теряя времени, давайте начнем с этого урока !!
СОДЕРЖАНИЕ
- Где находится папка автозагрузки в Windows 10?
- Типы папок автозагрузки
- Расположение папки автозагрузки в Windows 10
- Ярлык папки автозагрузки
- Добавить программу в папку автозагрузки
- Отключить программу из папки автозагрузки
Где находится папка автозагрузки в Windows 10?
Убедись в создать точку восстановления на всякий случай что-то пойдет не так.
Типы папок автозагрузки
По сути, в Windows есть два типа начальной папки: первая папка запуска - это общая папка, общая для всех пользователей системы. Программы внутри этой папки также будут одинаковыми для всех пользователей одного и того же компьютера. Второй - зависит от пользователя, и программа внутри этой папки будет варьироваться от одного пользователя к другому в зависимости от их выбора для одного и того же компьютера.
Давайте разберемся с типами папки автозагрузки на примере. Предположим, у вас есть две учетные записи пользователей в вашей системе. Всякий раз, когда какой-либо пользователь запускает систему, папка автозагрузки, которая не зависит от учетной записи пользователя, всегда запускает все программы внутри папки. Возьмем Microsoft Edge в качестве программы, находящейся в общей папке автозагрузки. Теперь один пользователь также поместил ярлык приложения Word в папку запуска. Итак, всякий раз, когда этот конкретный пользователь запускает свою систему, оба Microsoft Edge и Microsoft Word будет запущен. Итак, это наглядный пример пользовательской папки автозагрузки. Надеюсь, этот пример проясняет разницу между ними.
Расположение папки автозагрузки в Windows 10
Вы можете найти расположение папки автозагрузки через Проводник или получить доступ через «Клавиша Windows + R" ключ. Вы можете ввести следующие местоположения в диалоговом окне запуска (Window Key + R), и это приведет вас к местоположению Папка автозагрузки в Windows 10. Если вы решите найти папку автозагрузки через файловый менеджер, имейте в виду, что «Показать скрытые файлы»Опция должна быть включена. Таким образом, вы можете видеть папки для перехода в папку автозагрузки.
Расположение общей папки запуска:
C: \ ProgramData \ Microsoft \ Windows \ Меню Пуск \ Программы \ Автозагрузка
Расположение пользовательской папки запуска:
C: \ Users \ [Имя пользователя] \ AppData \ Roaming \ Microsoft \ Windows \ Start Menu \ Programs \ Startup

Вы можете видеть, что для общей папки автозагрузки мы переходим к данным программы. Но, чтобы найти папку автозагрузки пользователя. Сначала мы заходим в папку пользователя, а затем, основываясь на имени пользователя, получаем местоположение папки запуска пользователя.
Ярлык папки автозагрузки
Некоторые сочетания клавиш также могут быть полезны, если вы хотите найти эти папки автозагрузки. Сначала нажмите "Клавиша Windows + R», Чтобы открыть диалоговое окно запуска, а затем введите«оболочка: общий запуск" (без кавычек). Затем просто нажмите «ОК», и вы сразу попадете в общую папку автозагрузки.
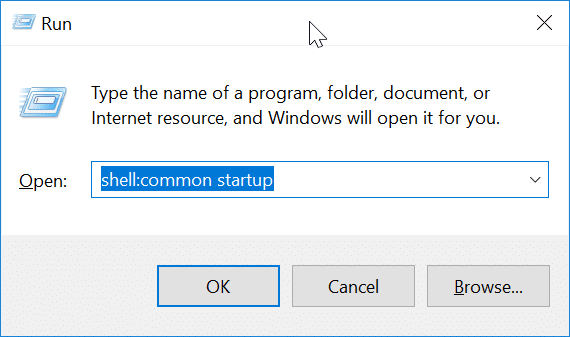
Чтобы напрямую перейти в папку автозагрузки пользователя, просто введите «оболочка: запуск»И нажмите Enter. После того, как вы нажмете Enter, вы попадете в папку автозагрузки пользователя.

Добавить программу в папку автозагрузки
Вы можете напрямую добавить любую программу из ее настроек в папку автозагрузки. Большинство приложений имеет возможность запускаться при запуске. Но в любом случае, если у вас нет этой опции для своего приложения, вы все равно можете добавить любое приложение, добавив ярлык приложения в папку автозагрузки. Если вы хотите добавить приложение, просто выполните следующие действия:
1. Сначала найдите приложение, которое вы хотите добавить в папку автозагрузки, а затем щелкните его правой кнопкой мыши и выберите Местонахождение открытого файла.

2. Теперь щелкните приложение правой кнопкой мыши и переместите курсор на значок «Отправить" вариант. В появившемся списке параметров выберите Рабочий стол (создать ярлык) из контекстного меню, вызываемого правой кнопкой мыши.

3. Ярлык приложения можно увидеть на рабочем столе, просто скопируйте приложение с помощью сочетания клавиш «CTRL + C”. Затем откройте папку автозагрузки пользователя любым из способов, описанных выше, и скопируйте ярлык с помощью сочетания клавиш «CTRL + V”.
Теперь, когда вы запускаете компьютер под своей учетной записью, это приложение будет автоматически запускаться, как вы добавили в папку автозагрузки.
Отключить программу из папки автозагрузки
Иногда вы не хотите, чтобы определенные приложения запускались при запуске, тогда вы можете легко отключить определенную программу из папки автозагрузки с помощью диспетчера задач в Windows 10. Чтобы удалить конкретную программу, выполните следующие действия:
1. Сначала откройте Диспетчер задач, вы можете сделать это различными способами, но самый простой из них - использовать горячие клавиши «Ctrl + Shift + Esc”.

2. как только откроется диспетчер задач, просто переключитесь на Вкладка "Автозагрузка". Теперь вы можете увидеть все приложения, которые присутствуют в папке автозагрузки.

3. сейчас выберите приложение вы хотите отключить, нажмите на Запрещать в нижней части диспетчера задач.
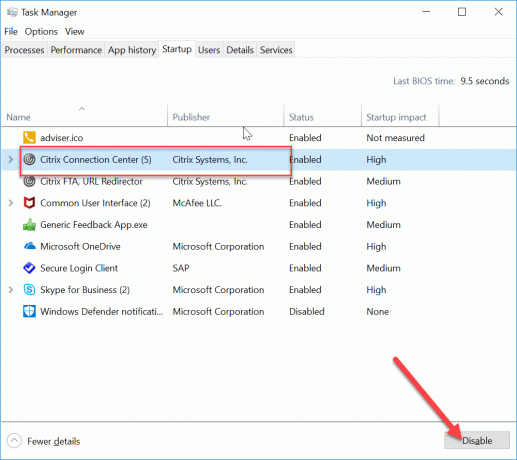
Таким образом, эта программа не будет запускаться при запуске компьютера. Желательно не добавлять такие приложения, как Игры, программное обеспечение Adobe и рекламное ПО от производителей в папке автозагрузки. Они могут помешать запуску компьютера. Итак, это исчерпывающая информация, связанная с папкой автозагрузки.
Рекомендуемые:
- Как просмотреть сохраненный пароль в Chrome
- Создавайте заполняемые формы в Microsoft Word
- Используйте компоненты Chrome для обновления отдельных компонентов
- Как изменить системный язык в Windows 10
Я надеюсь, что описанные выше шаги были полезны, и теперь вы можете легко Откройте папку автозагрузки в Windows 10, но если у вас все еще есть какие-либо вопросы по этому руководству, не стесняйтесь задавать их в разделе комментариев.



