Как изменить системный язык в Windows 10
Разное / / November 28, 2021
Как изменить системный язык в Windows 10: При установке операционной системы Windows 10 вам будет предложено выбрать язык. Если вы выберете конкретный язык по вашему выбору, а затем решите изменить его, у вас есть возможность изменить язык системы. Для этого не нужно переустанавливать Windows 10 в вашей системе. Возможно, вам не нравится текущий системный язык, и вы захотите его изменить. Однако вам необходимо убедиться, что вы всегда сначала проверяете текущий язык системы, который по умолчанию устанавливается при установке операционной системы Windows 10.
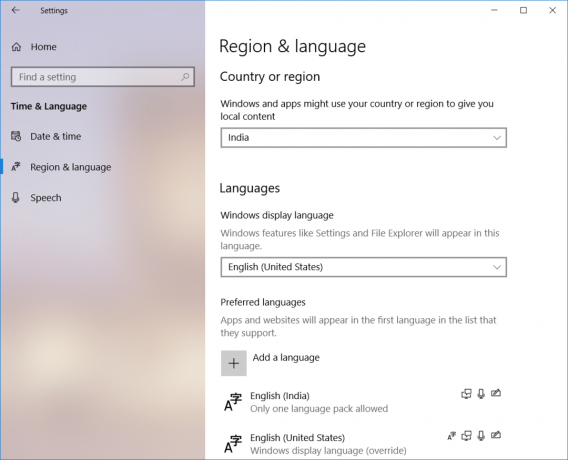
СОДЕРЖАНИЕ
- Зачем менять системный язык в Windows 10?
- Как изменить системный язык в Windows 10
Зачем менять системный язык в Windows 10?
Прежде чем мы перейдем к инструкциям по изменению системного языка, нам нужно оценить некоторые причины его изменения. Зачем кому-то менять системный язык по умолчанию?
1 - Если ваши друзья или родственники, приезжающие к вам домой, не знакомы с текущим системным языком вашей системы, вы можете мгновенно изменить язык, чтобы они могли легко с ним работать.
2 - Если вы купили подержанный компьютер в магазине и обнаружили, что не понимаете текущий язык системы. Это вторая ситуация, когда нужно сменить системный язык.
Как изменить системный язык в Windows 10
Убедись в создать точку восстановления на всякий случай что-то пойдет не так.
У вас есть полное право и свобода изменять языки системы.
Примечание: Если вы используете учетную запись Microsoft, она синхронизирует изменения ваших настроек на всех устройствах, связанных с этой учетной записью. Поэтому, если вы хотите изменить язык только одной конкретной системы, рекомендуется сначала отключить параметр синхронизации.
Шаг 1. Перейдите к Настройки> Учетные записи> Нажмите, чтобы синхронизировать ваши настройки
Шаг 2 - Выключать в Переключатель языковых настроек.

Как только вы закончите с этим, вы можете перейти к изменению языковых настроек вашей системы.
1. Нажмите Windows Key + I, чтобы открыть Настройки.
2. нажмите на Время и язык вариант. В этом разделе вы найдете настройки, связанные с изменением языка.

3. перейдите к Регион и язык.
4.Здесь под настройкой языка вам нужно нажать на Добавить язык кнопка.

5. вы можете искать язык который вы хотите использовать в поле поиска. Вам необходимо убедиться, что вы вводите язык в поле поиска и выбираете тот, который хотите установить в своей системе.
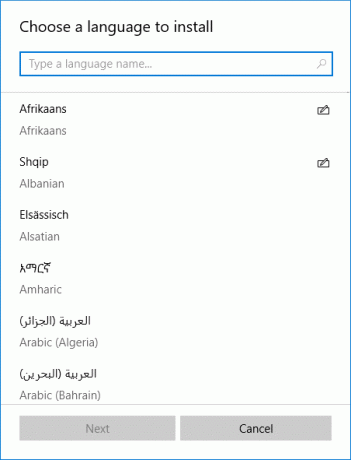
6. Выберите язык и нажмите «Следующий”.

7. Выберите «Установить как мой язык отображения Windows" вариант
8. Вы получите дополнительную возможность для установки, например Речь и почерк. Нажмите на опцию «Установить».
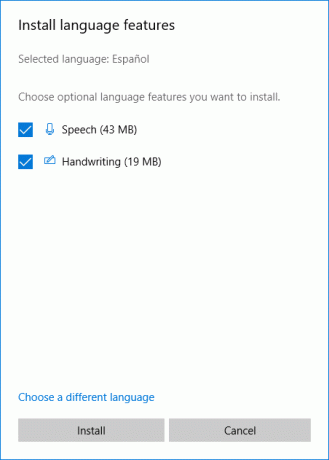
9. Вам необходимо перепроверить, правильно ли установлен выбранный язык. Вам нужно проверить в разделе «Язык отображения Windows”, Убедитесь, что установлен новый язык.
10. В случае, если ваш язык не совпадает со страной, вы можете проверить в разделе «Страна или Регион»И соответствует языку.
11. Чтобы установить язык для всей системы, вам нужно нажать на «Настройки административного языка»На правой панели экрана.

12. Здесь вам нужно нажать на «Копировать настройки" кнопка.
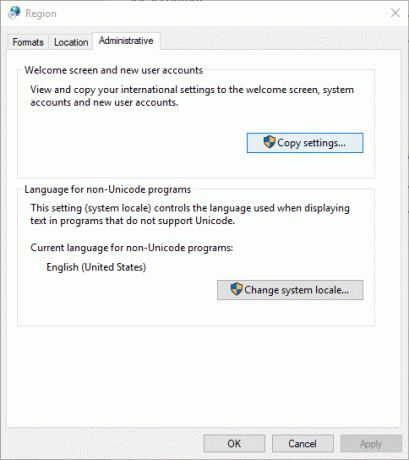
13.– После того, как вы нажмете «Настройки копирования», здесь вам нужно будет поставить галочку «Экран приветствия и системные учетные записи » а также «Новые учетные записи пользователей“. Это внесет изменения во все разделы, чтобы гарантировать, что язык вашей системы по умолчанию будет изменен на требуемые настройки.
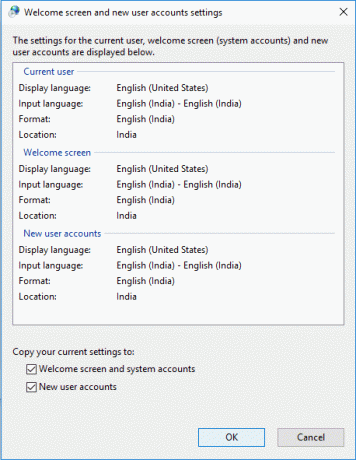
14.– Наконец, нажмите кнопку ОК, чтобы сохранить изменения.
После того, как вы выполните вышеупомянутые шаги, все на вашем устройстве будет изменено на новый язык - экран приветствия, настройки, проводник и приложения.
Вот как вы можете легко изменить системный язык в Windows 10. Однако вы должны понимать, что функция Cortana недоступна в некоторых регионах, поэтому вы можете потерять ее при изменении языка системы на регион, который Cortana не поддерживает.
Вам не нужно придерживаться настроек по умолчанию, если вы хотите настроить параметры для лучшего использования вашей системы. Эти шаги позволят вам в любое время внести желаемые изменения в систему. Если вы хотите отменить изменения, вам просто нужно следовать тем же инструкциям. Все, что вам нужно иметь в виду, - это предварительно настроенный системный язык, чтобы вы могли правильно его выбрать.
Рекомендуемые:
- Синхронизация нескольких учетных записей Google Диска в Windows 10
- Как просмотреть сохраненный пароль в Chrome
- Создавайте заполняемые формы в Microsoft Word
- Используйте компоненты Chrome для обновления отдельных компонентов
Я надеюсь, что описанные выше шаги были полезны, и теперь вы можете легко Измените системный язык в Windows 10, но если у вас все еще есть какие-либо вопросы по этому руководству, не стесняйтесь задавать их в разделе комментариев.



