Как настроить автоматическую синхронизацию папок Android с Dropbox
Разное / / November 29, 2021
Люди делают миллиарды фотографий каждый день. Мало того, мы сохраняем изображения из всех социальных сетей, включая Facebook, Twitter, WhatsApp, а также Instagram. Теперь добавьте в список скриншоты и другие элементы, и вы будете сбиты с толку множеством файлов то тут, то там.

Android превосходит Управление файлами. И у нас уже есть онлайн-сервисы резервного копирования фотографий, такие как Один диск, Dropbox и Google Фото.
Google Фото полагайтесь на алгоритмы искусственного интеллекта для сортировки изображений, а с помощью мощного поиска Google вы можете легко найти нужное изображение. Но он по-прежнему не выполняет свою работу, когда вы хотите найти конкретный предмет.
Говоря о OneDrive и Dropbox, у них действительно есть служба автоматической загрузки с камеры, но эта практика загружает все картинки из разных папок Android в одно место, и через некоторое время в данном раздел.
Вот где такие сервисы, как Autosync для Dropbox (Dropsync) и OneDrive, спасают положение. Мы уже рассмотрели, как настроить папки Android для синхронизации с папками OneDrive, и в этом посте мы расскажем, как настроить ту же сцену в Dropbox.
Скачать Autosync для Dropbox для Android
Также на Guiding Tech
Настроить пару папок
При запуске вам сначала будет предложено подключить вашу учетную запись Dropbox к сервису. После этого вы попадете на главную страницу.


Это пользовательский интерфейс с тремя вкладками и основными параметрами вверху. На вкладке «Статус» отображается текущий процесс синхронизации приложения, идентификатор Dropbox, место для хранения и т. Д.
Как следует из названия, в истории синхронизации отображаются все данные, передаваемые между устройством и Dropbox.


Наиболее важным фактором является создание пары папок между Dropbox и папкой устройства, которые взаимодействуют друг с другом. Вот как это сделать.
Нажмите на значок «+», и в меню пары папок вам будет предложено выбрать относительное расположение папки на вашем устройстве Android и в Dropbox.
Теперь нажмите на Удаленную папку в разделе Dropbox и выберите папку Dropbox из учетной записи. Например, я хочу загрузить все загруженные изображения из Facebook в папку с именем «Facebook» в учетной записи Dropbox.


В таком случае я сначала создам папку с именем «Facebook» в Dropbox. Затем выберите его из удаленного списка и, наконец, выберите папку Facebook в меню локального устройства.
Давайте поговорим о методе синхронизации и о том, как работают эти параметры.
Вы можете выбрать один из следующих вариантов:
- Двусторонняя синхронизация обеих папок
- Выгрузка только для добавления папок устройства в облако
- Загрузить и удалить, чтобы удалить изображения с ПК после их загрузки.
- Загрузите зеркало, чтобы сделать точную копию папки устройства в облаке
- Загружать только для загрузки недавно добавленных изображений из облака на устройство.
- Загрузить и удалить: изображения будут загружены из облака на устройство и удалены из папки облака.
- Зеркало загрузки сделает точную копию облачной папки на устройство
Здесь я выберу опцию «Только загрузить», которая загрузит все изображения Facebook в папку с именем «Facebook» в Dropbox.


С этого момента каждое загруженное изображение из Facebook будет автоматически загружаться в аналогичную папку в Dropbox.
Это всего лишь один пример. Вы также можете создать аналогичные папки для снимков экрана, изображений WhatsApp, документов и т. Д. Даже в параметрах синхронизации можно выбрать один из шести вариантов. Возможности безграничны.
Также на Guiding Tech
Выберите, когда начинать и отложить синхронизацию
Поскольку приложение постоянно работает в фоновом режиме, оно может в кратчайшие сроки оставить вам мало энергии. Вот почему Autosync для Dropbox предлагает несколько вариантов запуска и задержки синхронизации.
В меню «Настройки» вы можете выбрать зарядное устройство в качестве источника питания, и служба начнет загружать изображения в Dropbox, только когда устройство заряжено.

Автосинхронизация также предоставляет параметр, в котором вы можете выбрать, при каком процентном соотношении следует приостанавливать действие. В настоящее время я установил его на 50%.
Бывают случаи, когда Autosync не запускается автоматически из-за агрессивного управления оперативной памятью на некоторых устройствах. В таких случаях вы можете оставить службу активной с помощью постоянного значка уведомления в строке состояния. Просто включите службу монитора на переднем плане в меню «Настройки».
Безопасность и резервное копирование
При смене телефона вам не захочется создавать все пары папок с нуля, не так ли? Вот почему всегда следует делать резервную копию настроек приложения.


Перейдите в «Настройки»> «Резервное копирование», и на устройстве будет создан файл резервной копии. Сохраните его в надежном месте и восстановите точный файл на устройстве, чтобы автоматически добавить пары папок.
Autosync также предоставляет параметры безопасности с поддержкой отпечатков пальцев.
Также на Guiding Tech
Ценообразование
Бесплатная версия приложения содержит рекламу и ограничивает возможность подключения только одной папки. Премиум-версия разблокирует несколько пар приложений, поддерживает загрузку файлов размером более 10 МБ, без рекламы, несколько учетных записей и возможность ввода пароля.

Нажмите на трехточечное меню в правом верхнем углу экрана, выберите вариант обновления до версии Pro, и оттуда вы сможете приобрести премиум-версию.
Это разовая покупка, а не подписка, что приятно видеть.
Организуйте файлы как профессионал
Как упоминалось в самом описании приложения, этот тип функциональности должен быть неотъемлемой частью любой службы облачного хранилища, и, к сожалению, ни одна из популярных альтернатив не обеспечивает этого.
Autosync не только решает проблему, но и добавляет дополнительные функции для профессиональных пользователей.
Следующий: Вы предпочитаете облачное хранилище OneDrive? Не стоит беспокоиться. Разработчик приложения также предоставляет аналогичную услугу для пользователей OneDrive. Прочтите сообщение ниже, чтобы узнать больше.


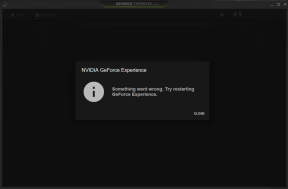
![[Решено] 0xc000000e: Выбранная запись не может быть загружена](/f/743a159063be3adb9733d1cebc2c6680.jpg?width=288&height=384)