Поиск текста в нескольких файлах PDF
Разное / / November 28, 2021
Использование файлов PDF увеличилось в большинстве организаций, поскольку это предпочтительный формат файлов для обмена документами. Причина этого в том, что файл PDF заблокирован, и никто другой не может редактировать или изменять содержимое файла PDF. Таким образом, невозможно нанести случайный или нежелательный ущерб формату PDF, в который документ Word может вносить изменения. Использование файлов PDF для отчетов, годовых отчетов, научных исследований, руководств пользователя и т. Д. Стало стандартной практикой среди людей.

Но что, если вы имеете дело с несколькими файлами PDF одновременно и хотите найти среди них определенную тему? Будете ли вы открывать каждый файл PDF один за другим и искать по определенной теме? Поверьте, такой подход потребует много времени и не стоит усилий. Возникает вопрос, а какая альтернатива? Что ж, не волнуйтесь, в этой статье мы перечислим различные методы поиска текста в нескольких файлах PDF. На ПК с Windows поиск определенной темы в документе Word упрощается, поскольку Windows индексирует весь текст внутри файла Word, но это не относится к файлам PDF.
СОДЕРЖАНИЕ
- Поиск текста в нескольких файлах PDF
- Метод 1. Использование Adobe Acrobat Reader
- Метод 2: поиск текста в нескольких файлах PDF с помощью Foxit Reader
- Метод 3: поиск текста в нескольких PDF-файлах с помощью Ultrafinder
- Метод 4: используйте SeekFast
- Метод 5: поиск текста в нескольких PDF-файлах с помощью Windows Search
Поиск текста в нескольких файлах PDF
Метод 1. Использование Adobe Acrobat Reader
Adobe Reader - это наиболее распространенный инструмент, используемый для доступа к файлам PDF на ПК с Windows. Итак, чтобы открывать PDF-файлы на вашем ПК, сначала вам нужно загрузите и установите Adobe Acrobat Reader. Чтобы найти тему или текст в нескольких файлах PDF, вам необходимо использовать значок «Поиск Adobe PDF" характерная черта.
1. Чтобы открыть окно расширенного поиска, вам нужно перейти к Редактировать раздел и выберите Расширенный поиск из меню или просто нажмите «SHIFT + CTRL + F»Ключи вместе.
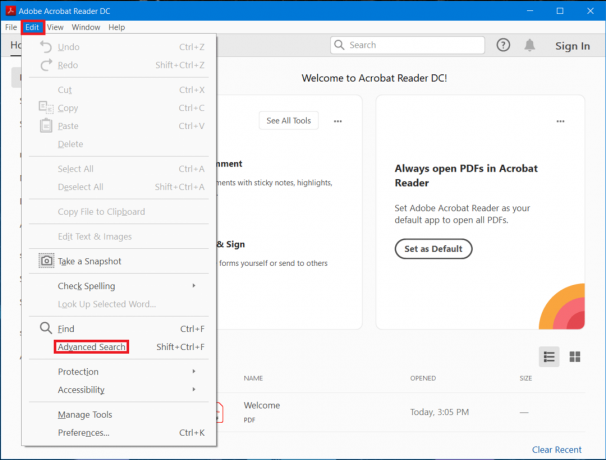
2. Затем введите искомый термин (или тему) в поле поиска. Выберите вариант «Все документы PDF в»Под заголовком« Где бы вы хотели поискать ».

3. Теперь перейдите к местоположению всех файлов PDF, хранящихся в определенном каталоге, и выберите это местоположение, затем нажмите на Кнопка поиска.
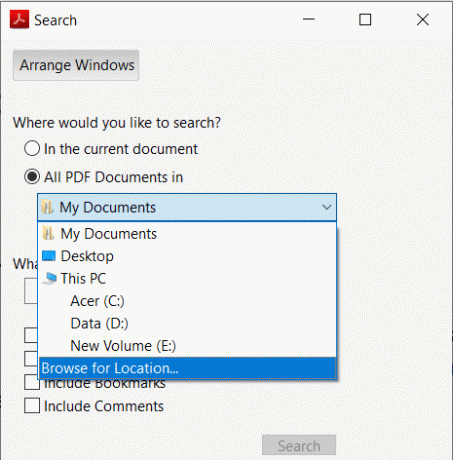
Примечание. Вы также можете выбрать любые другие критерии фильтра поиска, такие как «Включить комментарии», «С учетом регистра» и т. Д. Если вы не видите фильтры поиска, нажмите на ссылку Показать дополнительные параметры внизу панели.
4. Затем вы можете просмотреть результаты, когда они появятся на вашем экране.
Метод 2: поиск текста в нескольких файлах PDF с помощью Foxit Reader
Как и Adobe Acrobat Reader, это программное обеспечение также используется для доступа к файлам PDF. Foxit Reader имеет некоторые дополнительные функции, из-за которых люди предпочитают использовать его вместо Adobe Acrobat Reader. Если у вас уже есть установлен Foxit Reader, вы можете выполнить следующие шаги, чтобы найти искомый текст в нескольких файлах PDF:
1. Откройте Foxit Reader в вашей системе.
2. Нажать на поиск по папкам в правом верхнем углу окна поиска.
3. В правой части экрана откроется всплывающее окно. Выбирать Все документы PDF в и выберите Каталог где вы хотите искать несколько файлов PDF.
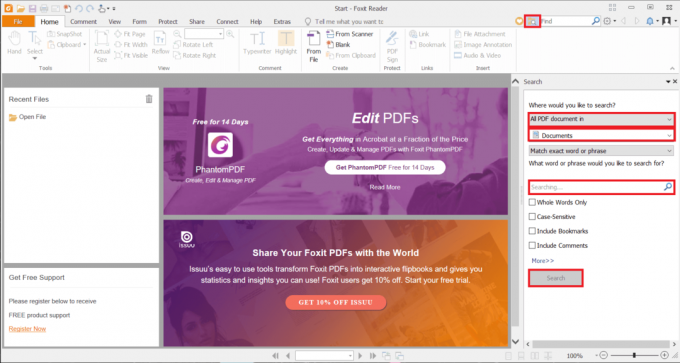
4. Следующий, введите ключевое слово вы хотите найти и нажмите на Поиск кнопка.
5. Вы сможете увидеть желаемый результат поиска на своем экране.
Читайте также:Исправить Невозможно открыть файлы PDF в Internet Explorer
Метод 3: поиск текста в нескольких PDF-файлах с помощью Ultrafinder
Ultrafinder - лучший поисковый инструмент с функцией расширенного поиска. Вы можете искать содержимое, даже если не можете найти файл PDF на своем диске или забыли имя файла PDF. Но вы должны помнить содержимое PDF-файла, в котором вы хотите выполнить поиск.
Чтобы найти текст в нескольких PDF-файлах, выполните следующие действия:
1. Загрузите и установите Ultrafinder по этой ссылке.
2. Открыть Ультраискатель Заявка.
3. Перейдите к Найти файл вариант под Найти настройки таб.
4. Теперь выберите Содержимое файла переключатель, если вы хотите выполнить поиск в содержимом файлов PDF, или выберите Имена файлов и папок вариант, если вы хотите искать в файлах или папках на вашем компьютере.
5. В нашем случае выберите Содержимое файла выберите переключатель и введите поисковый запрос (или конкретную тему или заголовок) в поле поиска "Найти".
6. Теперь нажмите на Добавить значок папки под Найти где панель поиска, чтобы выбрать диск, на котором вы хотите искать контент в нескольких файлах PDF.
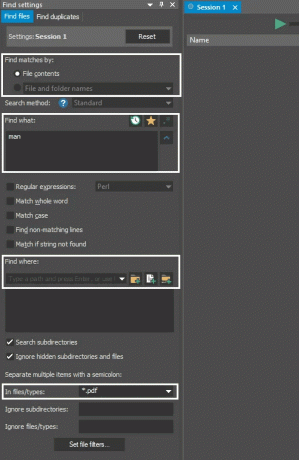
7. От В файлах / типах выпадающий выбор * .pdf.
8. После продолжения вышеуказанного шага нажмите на Кнопка "Начать поиск" для поиска файла, как показано ниже.

Вот и все, ваш результат поиска будет отображаться на вкладке "Сеанс" в правой части окна.
Метод 4: используйте SeekFast
С другой стороны, SeekFast - неплохое приложение для поиска определенного термина в нескольких файлах PDF.
1. Вы можете легко скачать seekFast с здесь.
2. Затем откройте приложение и введите поисковый запрос в поле поиска в верхней части окна SeekFast.
3. Под полем поиска нажмите кнопку «Обзор» и перейдите в папку, в которой находятся ваши файлы PDF. Выберите эту конкретную папку и нажмите OK.
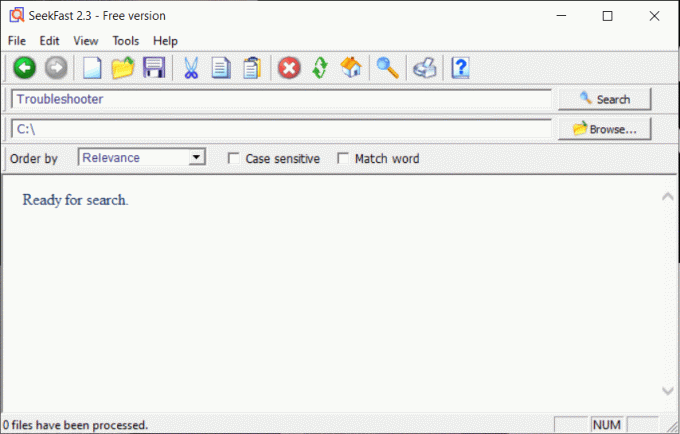
4. Наконец, нажмите на Поиск кнопка.
Метод 5: поиск текста в нескольких PDF-файлах с помощью Windows Search
Хотя файлы PDF не индексируются проводником Windows, вы все равно можете использовать поиск Windows для поиска текста внутри нескольких файлов PDF. Все, что вам нужно сделать, это разрешить индексирование файлов PDF в Windows Search. Для этого выполните следующие действия:
1. Перейдите к Панель поиска меню "Пуск" и ищи Варианты индексации. Щелкните результат поиска, чтобы открыть его.
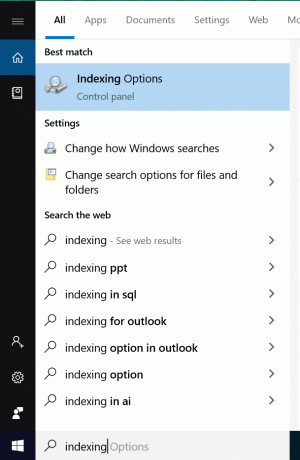
2. Появится окно параметров индексирования, нажмите на Передовой кнопка.
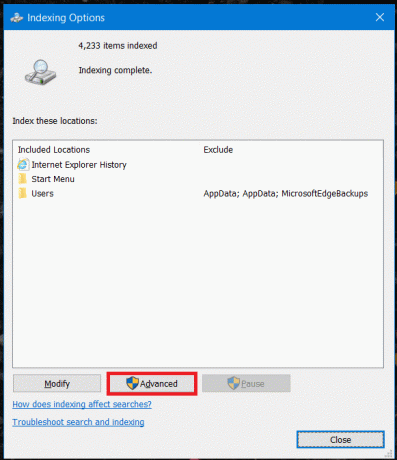
3. Теперь переключитесь на вкладку Типы файлов, прокрутите вниз и найдите вариант PDF. Отметьте PDF-файл вариант и выберите переключатель "Свойства индекса" и "Содержимое файла" внизу нажмите ОК.
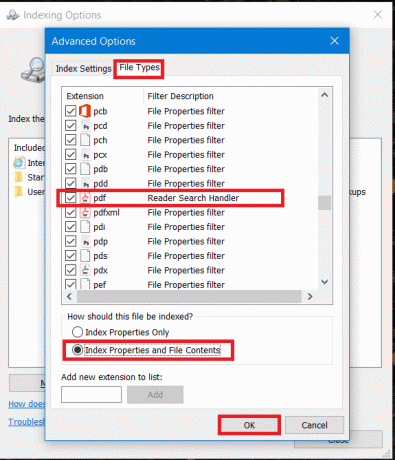
4. Затем вам нужно добавить папки PDF в список индекса. Для этого нажмите на Изменить затем выберите папку, в которой находятся ваши PDF-файлы, и нажмите кнопку Ok кнопка. Это успешно добавит выбранные папки для индексации файлов PDF.

5. После завершения индексации файлов PDF вы можете искать определенную тему или текст сразу в нескольких файлах PDF, используя поиск в проводнике.
Примечание: Убедитесь, что все, что вы ищете в файлах PDF, сохранено в текстовом формате, потому что его содержимое находится в формат изображения, то вы не сможете искать определенный текст или контент, используя любой из вышеперечисленных методы. Фактически, если контент представляет собой формат изображения, никто не сможет помочь вам в поиске чего-либо в этих файлах PDF.
Читайте также:Как вставить PDF в документ Word
Люди, которые обычно работают с несколькими файлами PDF, например ученые, исследователи и т. Д., Могут легко найти необходимую тему и текст в нескольких файлах PDF. Они могут легко просмотреть процесс поиска больших файлов PDF и найти точный текст в конкретном файле PDF.
Надеюсь, вышеупомянутые методы помогут вам легко найти текст в нескольких файлах PDF. Однако иногда вам может потребоваться стороннее приложение для успешного выполнения вышеуказанной функции.



