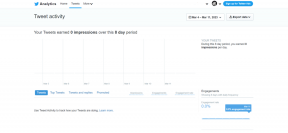Как интегрировать Календарь Google в приложение Календаря Windows 10
Разное / / November 29, 2021
В Windows 10 Microsoft обновила приложение «Календарь», как и большинство других приложений. Ушли в прошлое брендинг живого календаря и отвратительный интерфейс. Сегодня у нас есть простое и элегантное приложение «Календарь», которым люди, скорее всего, будут пользоваться. Но что от этого, если вы не можете интегрировать наиболее часто используемый Календарь, Календарь Google, с этим?

У нас есть уже делал это раньше в Live Mail, но это было непростое дело. К счастью, ситуация улучшилась, и теперь это всего лишь процесс, состоящий из нескольких шагов. Давай увидим это.
Добавить учетную запись Google
Шаг 1: Откройте приложение «Календарь», выполнив поиск в меню «Пуск». Перейти к Настройки> Управление учетными записями и нажмите на Добавить аккаунт.

Шаг 2: Во вновь открывшемся диалоговом окне выберите опцию учетной записи Google и введите свои учетные данные. если ты включить двухфакторную аутентификацию он запросит одноразовый пароль.

Шаг 3: Наконец, он попросит разрешения на подключение. Нажмите на да.

Настройка календаря
Есть множество настроек, которые вы можете настроить по своему вкусу, чтобы настроить календарь. Нажмите на свой адрес электронной почты под ярлыком Gmail, чтобы изменить цвет событий из Календаря Google.
Отдельная электронная почта

Когда вы добавляете свою учетную запись Google, он синхронизирует календарь а также электронная почта по умолчанию. Если вы хотите сохранить их отдельно, вы можете отключить его, перейдя в Настройки календаря> Управление учетными записями> Учетная запись Google> Изменить настройки синхронизации почтового ящика и отключение Эл. адрес под Параметры синхронизации.
Осторожно добавляйте события

Это заставило меня почесать голову, пока я не понимал, почему события, которые я добавил в приложение Windows 10, не отображались в Gcal. Ответ в том, что ты нужно выбрать Google Calendar при добавлении событий, иначе они не появятся в Календаре Google.
Разные настройки


Другие настройки включают, как часто приложение пингует Google на наличие новых писем и обновлений календаря. Под Персонализация меню в Настройки, вы можете настроить цвет календаря, выбрать светлую или темную тему и фоновое изображение для боковой панели.
Исправление проблем
Если события не синхронизируются, вы можете попробовать следующее:
Проверьте, установлен ли у вас какой-либо антивирус / брандмауэр, который может его блокировать. Добавьте исключение в брандмауэре или в Брандмауэр Windows. Удалите разрешение для приложения Calender, перейдя в Моя учетная запись> Вход и безопасность> Подключенные приложения и сайты, в Google и повторно подключите свою учетную запись. Попробуйте переключить частоту синхронизации под Синхронизировать контакты и календари к вручную и обратно на 15 минут.
Другие альтернативы
Если по какой-то причине вам не нравится приложение "Календарь" по умолчанию, для вас есть альтернативы. Хотя они предлагают дополнительные функции, но не могут заполнить пустоту тесной интеграции с Windows 10, предлагается приложение-календарь по умолчанию. Популярные из них Thunderbird, Rainlender, Собственная Перспективы и отличный ВуМиндер Календарь, самый многофункциональный, но платный. Существует бесплатная версия доступно, но имеет ограничения, одним из которых является только односторонняя синхронизация Календаря Google.
Дельный Совет: Хотите несколько советов, какое приложение-календарь использовать на вашем смартфоне? Мы можем порекомендовать несколько из них для обоих Android а также iOS.
Заключение
В Windows 10 Microsoft уделила некоторое внимание встроенным приложениям, чтобы упростить их. Надеюсь, это распространяется и на другие области, в первую очередь на раздел «Обновления Windows». Делитесь с нами своими мыслями и комментариями.
СМОТРИТЕ ТАКЖЕ: Как решить проблему зависания Центра обновления Windows в Windows 10