Как исправить полную ошибку рабочих дисков в Photoshop
Разное / / November 28, 2021
Photoshop - это мощная программа для редактирования растровой графики, разработанная Adobe в 90-х годах. Сегодня это синоним искусства редактирования фотографий и самой манипуляции, он известен благодаря гибкость и творческую свободу, которые он предоставляет, но он также печально известен своим длинным списком раздражающих ошибки. Работа с этими ошибками кажется для пользователей своего рода обрядом посвящения. Ошибка переполнения рабочих дисков является особенно печально известной. Этим можно приветствовать при выполнении определенного действия или открытии самого приложения.
Перво-наперво, давайте разберемся, что именно делает рабочий диск. Это дисковод или твердотельный накопитель (SSD) используется для временного хранения во время использования приложения. Фотошоп использует рабочие диски для хранения вещей, которые не помещаются в ОЗУ, например частей вашего документа и их состояний панели истории. Он действует как рабочее пространство и виртуальная или кэш-память. Скретч-файлы напрямую попадают в невидимую папку операционной системы.
По умолчанию Photoshop использует жесткий диск, на котором установлена ОС, в качестве основного рабочего диска.
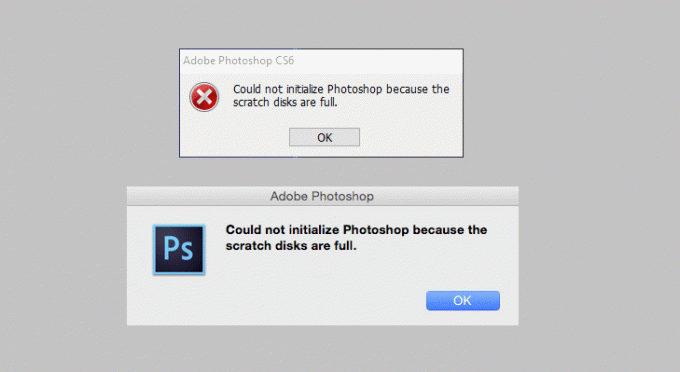
СОДЕРЖАНИЕ
- Что вызывает ошибку рабочего диска?
- Как исправить полную ошибку рабочих дисков в Photoshop
- Метод 1. Проверьте и освободите место на диске.
- Метод 2: удалить временные файлы
- Метод 3. Измените расположение рабочего диска.
- Метод 4: разрешите Photoshop использовать больше оперативной памяти
- Метод 5: настройте параметры рабочего диска
- Метод 6: очистить кеши
- Метод 7: отключить сохранение с автоматическим восстановлением
- Метод 8: увеличьте пространство на рабочем диске
- Метод 9: дефрагментируйте жесткий диск
- Метод 10: очистить значение инструмента кадрирования
- Сколько места на рабочем диске вам нужно?
Что вызывает ошибку рабочего диска?
Прежде чем отправиться в не столь сложное или утомительное путешествие по устранению этой ошибки, важно понять ее причину. Есть несколько возможных причин этой ошибки:
- Недостаток места: Это основная причина всех проблем. Photoshop требует много места для хранения для бесперебойной работы, будь то временное или постоянное.
- Слишком много временных файлов: Когда Photoshop закрывается неправильно, создается множество временных файлов. Photoshop не избавляется от временных файлов, когда они больше не нужны, что может создать более постоянную проблему, поскольку они могут занимать огромное количество рабочего места.
- Слишком много кеша Photoshop: Если ваша программа не удаляет кеш автоматически, кеш со временем будет увеличиваться и занимать все рабочее пространство. Следовательно, удаление файлов кеша имеет важное значение.
Как проверить местонахождение рабочего диска?
Определение местоположения рабочего диска имеет важное значение для устранения ошибки. По умолчанию в качестве рабочего диска выбран «Диск C». Но если вы не уверены, следуйте описанному ниже процессу.
1. Откройте Photoshop и нажмите 'Редактировать' расположен на верхней ленте.
2. В раскрывающемся меню найдите «Предпочтения». Когда вы наведете на него указатель мыши, откроется подменю. В подменю нажмите на «Рабочие диски…».

3. В 'Меню предпочтений'Всплывающее окно, откроется настройка рабочих дисков. Это подтвердит, какой диск используется в качестве рабочего диска.
Как исправить полную ошибку рабочих дисков в Photoshop
Независимо от того, появляется ли у вас ошибка при открытии Photoshop или выполнении определенной задачи, есть несколько быстрых и простых способов ее исправить. Они варьируются от удаления ненужных данных до очистки места для хранения для расширения существующего пространства. Следуйте приведенным ниже методам один за другим, пока не найдете тот, который исправит вашу ситуацию.
Метод 1. Проверьте и освободите место на диске.
Как упоминалось ранее, наиболее частой причиной этой ошибки является нехватка свободного места на диске, на котором размещен рабочий диск. Поэтому, прежде чем делать что-либо еще, найдите, где находится рабочий диск, и проверьте, достаточно ли у вас места для хранения. Photoshop требует как минимум 40 ГБ хранилища если у вас нет указанного количества доступного места, очистить столько данных насколько это возможно, удалив несколько старых и бесполезных файлов.
Метод 2: удалить временные файлы
Временные файлы, как следует из названия, представляют собой файлы, в которых хранятся временные данные, созданные самой ОС Windows или программой, которую используют пользователи. В случае программного обеспечения для редактирования мультимедиа или графики эти временные файлы создаются для хранения о ходе работы и создайте резервную копию для восстановления в случае неожиданного завершения работы системы или программы.
Photoshop более чем способен создать огромную гору временных файлов, когда вы работаете над большим проектом. Эти файлы помогают программе работать более плавно и быстро. Когда вы принудительно закрываете программу достаточное количество раз, она также оставляет большой кусок. Так что необходимо удалить эти временные файлы для правильного функционирования Windows. Эти файлы легко идентифицировать и удалить, поскольку они обычно начинаются с ~ PST или Photoshop Temp (в более новых версиях).
Процесс удаления прост, посетите временную папку и удалите все файлы, начиная с ~ PST или Photoshop Temp. Вы можете найти временную папку в C: \ Users \ Имя пользователя \ AppData \ Local \ Temp.

Если вам не удается найти там папку «Temp», нажмите Клавиша Windows + R , чтобы открыть диалоговое окно «Выполнить». В поле рядом с «Открыть» введите '%данные приложения%' и нажмите клавишу Enter.

Это откроет пользовательскую папку AppData в проводнике, перейдите в ‘Local> Temp.’
Теперь вы можете напрямую поиск файлов ~ PST или Photoshop Temp через панель поиска. Выберите все временные файлы, удерживая Клавиша Ctrl и ударил удалять. Перезагрузите приложение и систему один раз.
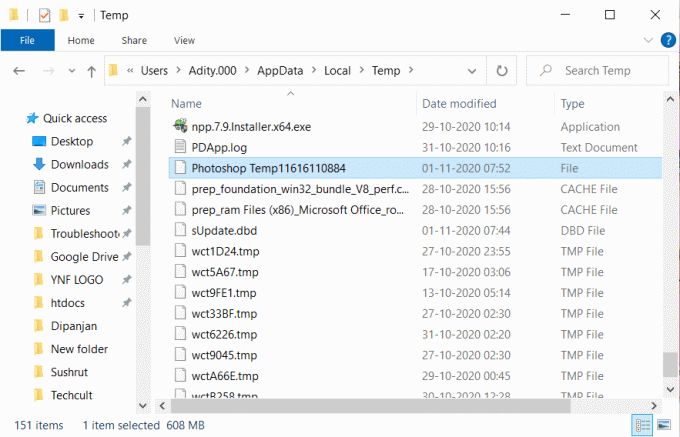
Метод 3. Измените расположение рабочего диска.
В идеале на жестком диске не должно быть более 85% его емкости; как только вы перейдете этот порог, проблемы будут не за горами. Если текущий диск почти заполнен, разместите рабочий диск на более просторном диске.
Следуя описанному выше методу, перейдите к В меню "Правка" выберите "Настройки". и нажмите на «Рабочий диск…» вариант. В списке всех доступных дисков выберите диск, на который вы переключитесь, и все будет в порядке после перезапуска системы.
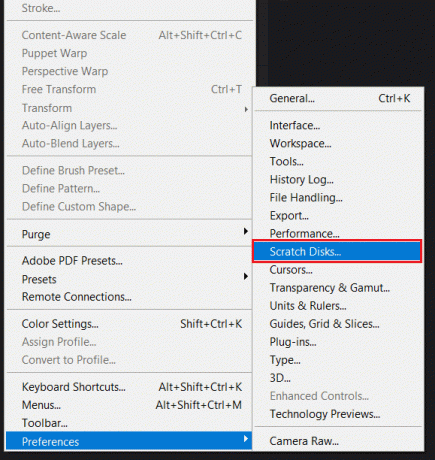
Если в вашем приложении отображается значок ‘рабочий диск заполнен', Прежде чем вам удастся войти в настройки, есть простой ярлык, который можно использовать для изменения настроек рабочего диска. Вы можете нажать ‘CTRL + Alt’ ключ в Windows или ‘Command + Option’ на Macbook. При нажатии на стрелку в поле рядом с 'Первый', откроется список всех доступных разделов с доступным пространством. Выберите другой раздел и нажмите 'OK', и перезагрузите ваше устройство.

Метод 4: разрешите Photoshop использовать больше оперативной памяти
RAM, как вы, возможно, знаете, означает оперативную память. Это чрезвычайно быстрый компонент, который временно хранит всю информацию, которая может понадобиться вашей системе в данный момент или в ближайшее время. Он энергозависим и по сути является кратковременной памятью вашего устройства.
Photoshop запрограммирован на использование около 60% вашей общей оперативной памяти. Но вы можете вручную увеличить или уменьшить лимит ОЗУ. Выполните следующие шаги, чтобы увеличить лимит ОЗУ.
1. После запуска Photoshop перейдите в 'Редактировать' и найти «Предпочтения» расположен внизу. В его подменю нажмите 'Представление.’
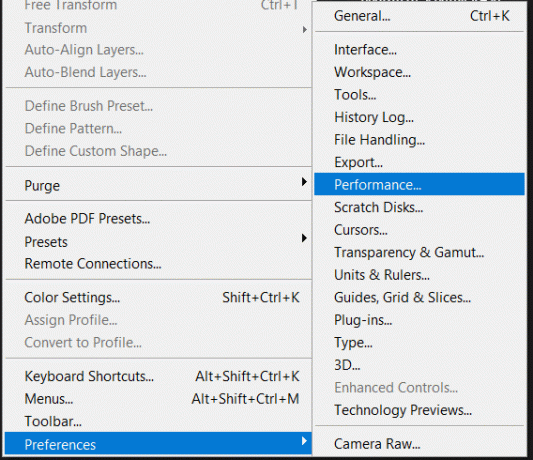
2. В меню производительности отрегулируйте ползунок, расположенный под 'Использование памяти' для увеличения объема оперативной памяти, к которой разрешен доступ Photoshop.

Мы бы предостерегли вас от разрешения доступа выше 80%, так как это может замедлить работу вашего ПК. Теперь выйдите из приложения и перезапустите систему, прежде чем снова использовать Photoshop.
Метод 5: настройте параметры рабочего диска
Если вы регулярно пользуетесь Photoshop, лучшим решением будет создание отдельного раздела жесткого диска. Если это невозможно, рабочий диск по умолчанию тоже будет работать нормально, но вы все равно можете разрешить приложению использовать и другие разделы. По сути, позвольте всем вашим разделам разделить бремя рабочего диска.
Процесс прост, перейдите на Правка> Настройки и выберите Скретч-диск. Когда вы перейдете на вкладку Scratch Disk, установите флажки рядом со всеми дисками под "Активный?" раздел. Нажмите 'OK' для выхода и перезапуска Photoshop.

После перезагрузки системы проверьте, сможете ли вы исправить скретч-диски - полная ошибка в фотошопе. Если нет, то переходите к следующему методу.
Метод 6: очистить кеши
Каждый раз, когда вы отменяете шаг, данные и информация, относящиеся к отмененному шагу, сохраняются в кэше. Если вы работаете над огромным проектом, состоящим из нескольких этапов и экспериментов, он может занять несколько гигабайт места. Следовательно, очень важно удалить эти данные.
Процесс очистки прост, но имейте в виду, что после очистки данных вы не сможете вернуться к более старой версии проекта или образа.
В верхнем лотке откройте 'Редактировать' меню и выберите 'Удалять' кнопка. В подменю вы найдете несколько опций, они описаны ниже:
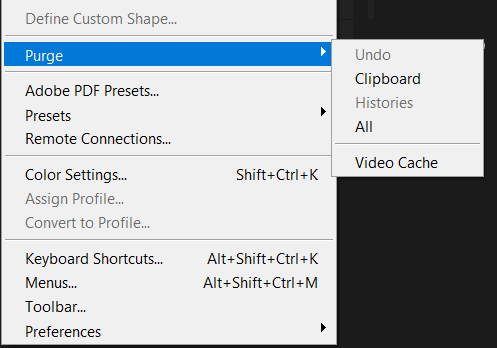
1. Отменить: При выборе этого варианта удаляется запись обо всех внесенных изменениях. Удалив его, вы не сможете отменить свои изменения.
2. Буфер обмена: Буфер обмена действует как буфер для операционных систем для обеспечения краткосрочного хранения и передачи внутри и между прикладными программами. Очистив буфер обмена, вы не сможете вставить ничего, что было когда-то скопировано и сохранено в буфере обмена.
3. История: Он хранит историю изменений, внесенных в изображение. После очистки вы не сможете просматривать внесенные изменения. Обратите внимание, что это действие не удалит внесенные изменения, а только их историю.
4. Все: Это очищает все сохраненные кеши.
5. Кэш видео: Все кеши видео, которые программа должна была сохранить, будут удалены с помощью этой опции. После удаления вы не сможете отменить изменения, внесенные в видео.
Выберите требуемый вариант, и как только вы подтвердите предупреждение, все будет в порядке.
Метод 7: отключить сохранение с автоматическим восстановлением
Если Photoshop неожиданно завершает работу, например, сбой или перезагрузка компьютера, программа пытается автоматически восстановить ваш документ. Но этот процесс может занять много места на жестком диске.
Чтобы отключить эту функцию, откройте Photoshop, перейдите к 'Редактировать' меню и найдите «Предпочтения» расположен внизу. В подменю нажмите на «Обработка файлов…».
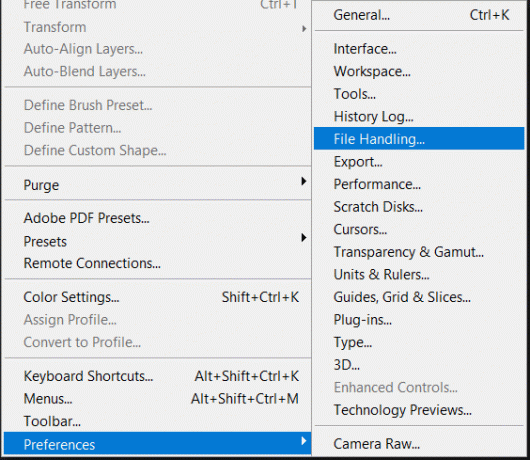
Появится всплывающее окно с настройками под надписью ‘Параметры сохранения файлов', ты найдешь «Автоматически сохранять информацию для восстановления каждые (N минут)». Снимите флажок рядом с ним, после чего размер временного файла Photoshop существенно уменьшится. Убедитесь, что проблема «рабочие диски заполнены» решена.
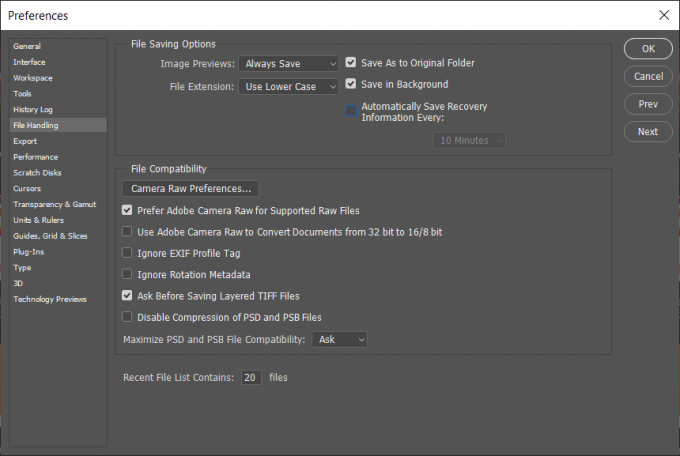
Метод 8: увеличьте пространство на рабочем диске
Помимо освобождения существующего места, есть еще один способ создать больше места для хранения рабочего диска.
Иногда на нераспределенном жестком диске имеется большой объем памяти; это нераспределенное хранилище может быть подключено и объединено с основным хранилищем диска. Это напрямую увеличивает емкость основного диска. Также можно объединить или объединить неиспользуемые участки пространства с нескольких других жестких дисков в основной. Вы можете использовать либо встроенное окно консоли управления дисками, либо стороннее приложение.
Сторонние приложения могут помочь вам в расширении раздела, в котором хранятся файлы Photoshop. Это приложение помогает перемещать, изменять размер, расширять, объединять или даже разделять раздел. После расширения места на основном жестком диске перезапустите Photoshop и проверьте, сохраняется ли проблема.
Метод 9: дефрагментируйте жесткий диск
Иногда фотошоп »рабочие диски заполнены ошибкой”Может появиться, даже если на рабочем диске достаточно свободного места. В таких случаях дефрагментация это жизнеспособный вариант.
Процесс дефрагментации увеличивает скорость доступа к данным, переупорядочивая файлы, хранящиеся на диске, так, чтобы они занимали непрерывные места хранения. Здесь перемещение головы сведено к минимуму, сокращая время, необходимое для чтения файлов и записи файлов на диск. Вы легко можете дефрагментируйте свой жесткий диск с помощью этого руководства.

Метод 10: очистить значение инструмента кадрирования
Если ошибка появляется во время кадрирования изображения, значения размера и разрешения могут быть неправильно введены на панели параметров или значения указаны в неправильных единицах измерения. Например: ввод размеров 1440 × 1600 в дюймах вместо пикселей может вызвать полную ошибку рабочего диска при создании файла большего размера.
Здесь решение состоит в том, чтобы выбрать "Прозрачный’На панели параметров после выбора инструмента обрезки, но перед перетаскиванием выделенной области.
Сколько места на рабочем диске вам нужно?
Требуемое временное пространство в основном зависит от того, как вы редактируете, и от количества состояний истории в памяти. Если вы планируете вносить только небольшие изменения, требуется минимум 1,5 ГБ дискового пространства, плюс как минимум в два раза больше размера всех файлов, которые вы открываете одновременно. Для более крупных и сложных правок вам потребуется больше места. Вам может понадобиться во столько раз размер исходного файла, сколько состояний истории. Для Photoshop зарезервировано не менее 6 ГБ места на загрузочном диске и около 1 ГБ на незагрузочном диске. Это помогает избежать проблем, вызванных полной нехваткой места в операционной системе. Сотни загруженных узоров или кистей значительно увеличивают рабочее пространство, необходимое для запуска Photoshop.
Рекомендуемые: 10 лучших альтернатив Photoshop для Android
Мы надеемся, что эта информация была полезной, и вы смогли Исправить переполнение рабочих дисков в Photoshop. Но если у вас все еще есть какие-либо вопросы относительно этого руководства, не стесняйтесь задавать их в разделе комментариев.



