Исправить микшер громкости, не открывающийся в Windows 10
Разное / / November 28, 2021
Не открывается ли микшер громкости в вашей системе Windows, и у вас проблемы со звуком?
Многие пользователи Windows время от времени сталкивались с этой проблемой. Но не волнуйтесь, эта проблема не будет вас беспокоить надолго, потому что в этом руководстве мы расскажем вам о некоторых из лучших исправлений, которые помогут решить проблему с открытием микшера громкости.
Какая проблема не открывается у Volume Mixer?
Микшер громкости - это унифицированный элемент управления для изменения уровней громкости, относящихся ко всему программному обеспечению по умолчанию или системному программному обеспечению, а также сторонним приложениям, которые используют системный звук. Таким образом, получая доступ к микшеру громкости, пользователи могут управлять уровнями громкости для различных программ в соответствии со своими требованиями.
Ошибка открытия микшера громкости не требует пояснений, поскольку нажатие на значок «Открыть микшер громкости через динамик» на рабочем столе каким-то образом не открывает ползунок общей громкости, как предполагалось. Это распространенная проблема, о которой сообщают многие пользователи, и она может возникнуть в любой версии операционной системы Windows.

СОДЕРЖАНИЕ
- Как исправить, что микшер громкости не открывается в Windows 10
- Метод 1: перезапустите проводник Windows
- Метод 2: запустите средство устранения неполадок
- Метод 3: обновить аудиодрайвер
- Метод 4: переустановите аудиодрайвер
- Метод 5. Убедитесь, что служба Windows Audio все еще работает
- Метод 6: отключить процесс sndvol.exe
- Метод 7: запустить сканирование SFC
Как исправить, что микшер громкости не открывается в Windows 10
Давайте теперь подробно обсудим различные методы, с помощью которых вы можете исправить Volume Mixer, который не работает в Windows 10.
Метод 1: перезапустите проводник Windows
Перезапуск процесса Windows Explorer может помочь Windows Explorer сбросить себя и должен решить проблему с открытием микшера громкости.
1. Для запуска Диспетчер задач, Нажмите Ctrl + Shift + Esc ключи вместе.
2. Найдите и нажмите проводник Виндоус в Процессы вкладку, как показано ниже.
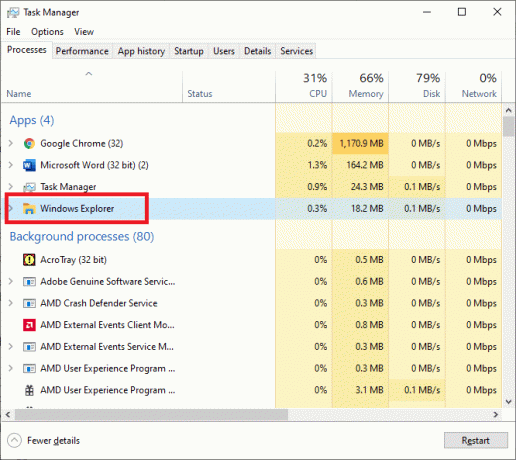
3. Перезапустите процесс Windows Explorer, щелкнув его правой кнопкой мыши и выбрав Рестарт как показано.

После завершения процесса попробуйте открыть микшер громкости, чтобы проверить, решена ли проблема.
Метод 2: запустите средство устранения неполадок
Средство устранения неполадок оборудования и устройств предустановлено в системах Windows. Это может помочь вам в устранении проблем со всеми аппаратными устройствами, подключенными к вашему компьютеру, включая проблему с открытием микшера громкости. Вы можете использовать средство устранения неполадок следующим образом:
1. нажмите Windows + I ключи вместе, чтобы запустить Настройки окно.
2. Нажмите Обновление и безопасность как показано.

3. Нажмите Устранение неполадок из левой панели, как показано ниже.

4. На правой панели нажмите Дополнительные средства устранения неполадок.
5. В новом открывшемся окне щелкните параметр под названием Воспроизведение аудио, затем щелкните Запустите средство устранения неполадок. Обратитесь к данному рис.
Примечание: Мы использовали Windows 10 Pro ПК, чтобы объяснить процесс. Изображения могут незначительно отличаться в зависимости от версии Windows на вашем компьютере.

Средство устранения неполадок автоматически обнаружит проблемы с оборудованием, если таковые имеются, и устранит их.
Перезагрузите компьютер, чтобы убедиться, что проблема с открытием микшера громкости теперь решена. Если это не так, попробуйте следующее исправление.
Читайте также:Исправить отсутствие звука в Internet Explorer 11
Метод 3: обновить аудиодрайвер
Обновление аудиодрайвера исправит мелкие ошибки с устройством и, возможно, станет отличным способом исправить проблему с открытием микшера громкости. Вы можете сделать это из Панели управления следующим образом:
1, чтобы запустить Запустить диалоговое окно, нажмите Windows + R ключи вместе.
2. Теперь откройте Диспетчер устройств набрав devmgmt.msc в диалоговом окне "Выполнить" и нажав Входить.
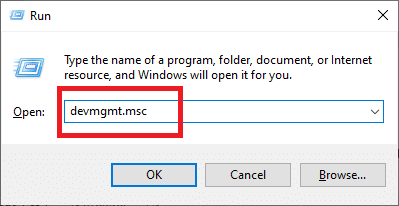
3. Разверните Звуковые, видео и игровые контроллеры раздел, как показано.

4. Найдите аудио-устройство который в настоящее время запущен на вашем компьютере. Щелкните его правой кнопкой мыши и выберите Обновить драйвер, как показано ниже.
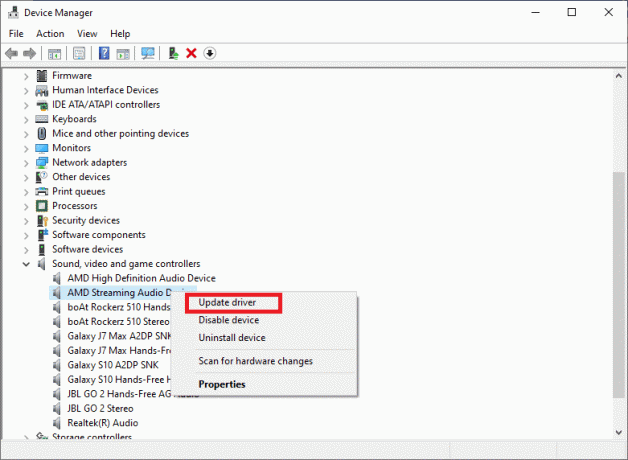
5. Далее нажмите на Автоматический поиск обновленного драйвера. Это позволяет Windows автоматически искать доступные обновления драйверов аудиоустройств.
Если Windows обнаружит какие-либо соответствующие обновления для аудиодрайвера, она скачать а также установить это автоматически.
6. Выход Диспетчер устройств а также Рестарт ПК.
Убедитесь, что вы можете исправить ошибку Volume Mixer, которая не открывается в Windows 10.
Метод 4: переустановите аудиодрайвер
Если обновление аудиодрайвера не решит эту проблему, вы всегда можете удалить и переустановить аудиодрайвер. Это позаботится об отсутствующих / поврежденных файлах и устранит проблему с открытием микшера громкости в Windows 10.
Посмотрим, как это сделать:
1. Запустить Запустить диалог и откройте Диспетчер устройств окно, как и в предыдущем методе.

2. Разверните Звук, видео, а также игровые контроллеры раздел, дважды щелкнув стрелку рядом с ним.

3. Найдите аудио-устройство который в настоящее время используется. Щелкните его правой кнопкой мыши и выберите Удалитьустройство вариант из данного меню, как выделено ниже.
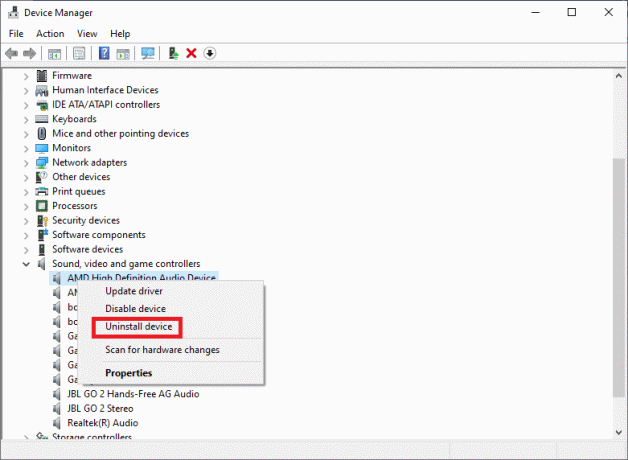
4. Щелкните значок Ok кнопка.
5. После удаления драйверов перейдите в Действие > Сканирование на предмет изменений оборудования в том же окне. Обратитесь к данному рис.

6. ОС Windows переустановит аудиодрайверы.
7. Щелкните значок символ динамика расположен на правой стороне Панель задач.
8. Выбирать Смеситель открытого объема из данного списка и проверьте, можете ли вы его открыть.
Читайте также:Как вернуть значок громкости на панель задач Windows?
Метод 5. Убедитесь, что служба Windows Audio все еще работает
Служба Windows Audio заботится обо всех функциях и процессах, требующих звука, и использует аудиодрайверы. Это еще одна встроенная служба, доступная во всех системах Windows. Если он отключен, это может вызвать множество проблем, в том числе не запускать микшер громкости в Windows 10. Следовательно, вам необходимо убедиться, что звуковая служба включена и работает правильно. Для этого выполните следующие действия:
1. Открыть Запустить диалоговое окно, как указано ранее.
2. Запустить Менеджер по обслуживанию набрав services.msc как показано. Затем нажмите Входить.
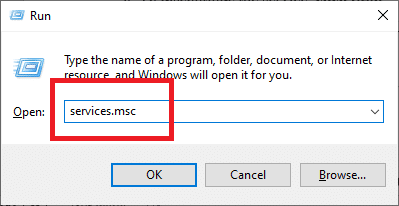
3. Находить Windows Audio услуги, прокрутив список услуг, отображаемых на экране.
Примечание: Все услуги перечислены в алфавитном порядке.
4. Щелкните правой кнопкой мыши Аудио служба Windows значок и выберите Характеристики, как показано ниже.

5. В Windows AudioХарактеристики появится окно.
6. Здесь нажмите на Тип запуска раскрывающаяся панель, как показано на скриншоте.

6. Чтобы прекратить обслуживание, нажмите Стоп.
7. Затем щелкните Начинать чтобы снова запустить службу. Обратитесь к данному рис.
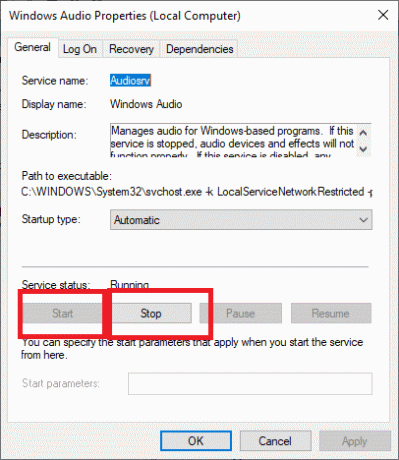
8. Наконец, нажмите кнопку Подать заявление кнопка.
9. Закрывать менеджера служб и посмотрите, сохраняется ли проблема.
Если микшер громкости, а не проблема открытия, не решена до сих пор, мы обсудим несколько более сложных методов ниже.
Метод 6: отключить процесс sndvol.exe
sndvol.exe - исполняемый файл ОС Windows. Его можно безопасно отключить или удалить, если он создает ошибки, такие как проблема с открытием Volume Mixer. Вы можете завершить процесс sndvol.exe следующим образом:
1. Запустить Диспетчер задач как объяснено в Способ 1.
2. Найдите sndvol.exe процесс в рамках Процессы таб.
3. Остановите его, щелкнув правой кнопкой мыши на sndvol.exe процесс и выбор Завершить задачу как показано ниже.

4. Выход приложение диспетчера задач.
Читайте также:Исправить слишком низкий уровень звука компьютера в Windows 10
Метод 7: запустить сканирование SFC
Средство проверки системных файлов или SFC - очень полезный инструмент, который сканирует поврежденные файлы и восстанавливает их.
Чтобы запустить сканирование SFC, просто внимательно следуйте этим инструкциям:
1. Найдите командную строку в Поиск Windows бар. Щелкните правой кнопкой мыши на Командная строка в результатах поиска, а затем выберите Запустить от имени администратора как показано.

2. Чтобы провести сканирование SFC, выполните следующую команду: sfc / scannow. Введите его, как показано, и нажмите Входить ключ.

Команда SFC начнет анализ вашего компьютера на наличие поврежденных или отсутствующих системных файлов.
Примечание: Убедитесь, что вы не прерываете эту процедуру, и дождитесь завершения сканирования.
Часто задаваемые вопросы (FAQ)
В. Как мне вернуть значок громкости на экран?
1. Выбирать Характеристики после щелчка правой кнопкой мыши в Панель задач.
2. На панели задач найдите Настроить кнопку и щелкните ее.
3. Когда появится новое окно, перейдите к Объемзначок > Показать значок иуведомления.
4. Теперь нажмите Ok для выхода из окна свойств.
Вы найдете значок громкости на панели задач.
Рекомендуемые:
- Как исправить проблему отсутствия звука в Google Chrome
- Исправить значок громкости, отсутствующий на панели задач в Windows 10
- Как исправить заикание звука в Windows 10
- Руководство по загрузке видео по запросу Twitch
Мы надеемся, что это руководство было полезным и вы смогли исправить ошибку Volume Mixer, которая не открывается в Windows 10. Сообщите нам, какой метод лучше всего подходит для вас. Если у вас есть какие-либо вопросы / комментарии относительно этой статьи, не стесняйтесь оставлять их в разделе комментариев.



