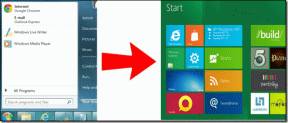Как назначить со-хоста в Zoom на Windows и Android
Разное / / November 29, 2021
Звонки Zoom стали новой нормой в сегодняшнем мире пандемии, особенно для пользователей, которые регулярно проводят собрания. Все встречи, занятия или даже обычные звонки выполняются через Zoom. Однако, когда вы проводите конференцию, веб-семинар или другое виртуальное мероприятие, вам может потребоваться рука помощи, чтобы справиться с этим.

В Zoom встреча, особенно когда в нем участвует много участников, это становится сложной задачей для хост, чтобы управлять всеми. Вот где в игру вступает возможность стать соведущим. Имея дополнительных организаторов для встречи, вы можете организовать встречу и сосредоточиться на ее повестке дня.
В приложении Zoom есть возможность назначать совладельцев встречи для таких сценариев. Мы покажем вам, как назначить соведущего в Zoom на Windows и Android. С учетом сказанного, давайте сразу перейдем к самой статье.
Кто именно является соведущим
Прежде чем мы продолжим и рассмотрим шаги по назначению совладельца в Zoom на устройствах Windows и Android, давайте сначала разберемся, кто именно является совладельцем.
Вы можете рассматривать соведущего как дополнительную руку помощи на встрече. Вы можете назначить административные элементы управления и другие привилегии хостинга другому пользователю, чтобы снять с себя бремя управления совещанием.
Элементы управления могут быть любыми, начиная от управления участниками собрания и заканчивая запуском / остановкой записи. В настоящее время вы можете установить или назначить столько соведущих, сколько хотите, для встречи или вебинара.

Назначение кого-то соведущим имеет некоторые преимущества и ограничения
Преимущества назначения совладельца
Вы можете выполнять несколько задач одновременно и сосредоточиться на повестке дня встречи. Между тем, Соведущий может управлять другими участниками собрания и помогать им. Несмотря на то, что вы выбираете соведущих, вы все равно контролируете встречу и ее завершение.
Ограничения совладельца
Соведущие не могут менять хозяина или выбирать других совладельцев. Кроме того, соведущие не могут запускать субтитры или прямую трансляцию. Точно так же соведущие не могут завершить собрания для всех участников или начать комнату ожидания.
Предварительные требования
Сначала вам нужно включить функцию совместного размещения в своей учетной записи Zoom, прежде чем вы сможете назначить роль во время собрания Zoom. Здесь важно отметить, что эта функция доступна только в платной версии учетной записи Zoom.

Хотя бесплатная версия имеет множество собственных функций, в конце концов, они являются базовыми. В платной версии учетной записи Zoom доступно несколько льгот, например, назначение совладельца. Итак, вам необходимо перейти на версию Pro или выше, чтобы использовать функцию совместного размещения.
Как включить совместное размещение в учетной записи Zoom
Вот шаги, которые вам нужно выполнить в своей учетной записи Zoom, чтобы включить функцию совместного размещения.
Шаг 1: Перейдите на веб-сайт Zoom в своем браузере и войдите в систему, используя свои учетные данные Zoom.
Посетить веб-сайт Zoom
Шаг 2: Нажмите кнопку МОЯ УЧЕТНАЯ ЗАПИСЬ, расположенную в правом верхнем углу веб-сайта Zoom.

Шаг 3: На левой панели вы увидите несколько вариантов. Щелкните Настройки.

Шаг 4: Нажмите на опцию In Meeting (Basic), найдите опцию Co-host и включите переключатель.

После включения функции совместного организатора в вашей учетной записи Zoom вы можете назначить совладельца во время встречи.
Как назначить совладельца в Zoom в Windows
Вот как вы можете назначить совладельца во время встречи в приложении Zoom для Windows.
Шаг 1: Загрузите последнюю версию настольного клиентского приложения Zoom с официального сайта.
Скачать приложение Zoom для Windows
Шаг 2: Войдите в свою учетную запись и начните встречу.
Шаг 3: Нажмите на любого из участников, которого вы хотите сделать соведущим, чтобы вывести его в центр интерфейса встречи. Затем щелкните правой кнопкой мыши канал видео и выберите параметр «Сделать совладельцем».

Шаг 4: При нажатии на опцию Make Co-host появится всплывающее сообщение с подтверждением. Здесь выберите Да, чтобы подтвердить действие.

Шаг 5: Кроме того, вы можете сделать любого из участников соведущим с правой стороны интерфейса собрания Zoom. Все, что вам нужно сделать, это подвести курсор к имени участника, щелкнуть его правой кнопкой мыши и выбрать опцию «Сделать соведущим».

Шаг 6: Появится диалоговое окно подтверждения, в котором вы должны нажать кнопку Да, чтобы подтвердить свое действие.

Как назначить совладельца в приложении Zoom для Android
Если вы используете приложение Zoom для Android, вы также можете назначить совладельца во время собрания Zoom с помощью этого приложения. Вот шаги:
Шаг 1: Установите последнюю версию приложения Zoom для Android на свой смартфон из магазина Google Play.
Скачать приложение Zoom для Android
Шаг 2: Откройте приложение и войдите в свою учетную запись.
Шаг 3: Начать встречу. После того, как все участники присоединятся к собранию, в нижней строке меню выберите опцию «Участники».

Шаг 4: Нажмите на имя участника. Из появившегося списка опций выберите опцию Сделать соведущим.

Шаг 5: Появится диалоговое окно подтверждения. Вам нужно нажать на кнопку Да, чтобы подтвердить действие.
Вот как вы можете сделать кого-то соведущим для вашей встречи.
Получите руку помощи по Zoom
Мы надеемся, что это руководство прояснило все, что касается назначения совладельца в Zoom в Windows и приложении Android. Вы можете выполнить те же действия и нажать или коснуться кнопки «Удалить совладельца», чтобы отменить роль назначенного участника.