4 способа отформатировать внешний жесткий диск в FAT32
Разное / / November 28, 2021
То, как файлы и данные хранятся, индексируются на жестком диске и возвращаются пользователю, намного сложнее, чем вы думаете. Файловая система контролирует выполнение вышеуказанных задач (хранение, индексирование и получение). Некоторые файловые системы, о которых вы, возможно, знаете, включают FAT, exFAT, NTFS, так далее.
У каждой из этих систем есть свои преимущества и недостатки. В частности, система FAT32 имеет универсальную поддержку и работает практически со всеми операционными системами, доступными для персональных компьютеров.
Следовательно, форматирование жесткого диска в FAT32 может сделать его доступным и, следовательно, его можно использовать на разных платформах и на различных устройствах. Сегодня мы рассмотрим несколько методов как отформатировать жесткий диск в системе FAT32.

Что такое система таблицы размещения файлов (FAT) и FAT32?
Сама система таблицы размещения файлов (FAT) широко используется для USB-накопителей, карт флэш-памяти, гибких дисков. диски, супер дискеты, карты памяти и внешние жесткие диски, поддерживаемые цифровыми камерами, видеокамеры
КПК, медиаплееры или мобильные телефоны, за исключением компакт-дисков (CD) и универсальных цифровых дисков (DVD). Система FAT была выдающимся типом файловой системы в течение последних трех десятилетий и отвечала за то, как и где данные хранятся, оцениваются и управляются в течение этого периода времени.Вы спросите, что такое FAT32 в частности?
Представленная в 1996 году Microsoft и Caldera, FAT32 представляет собой 32-разрядную версию системы таблиц размещения файлов. Он преодолел ограничение размера тома FAT16 и поддерживает большее количество возможных кластеров при повторном использовании большей части существующего кода. Значения кластеров представлены 32-битными числами, из которых 28 бит содержат номер кластера. FAT32 широко используется для работы с файлами размером менее 4 ГБ. Это полезный формат для твердотельная память карты и удобный способ обмена данными между операционными системами и, в частности, ориентированы на диски с 512-байтовыми секторами.
СОДЕРЖАНИЕ
- 4 способа отформатировать внешний жесткий диск в FAT32
- Метод 1: отформатируйте жесткий диск в FAT32 с помощью командной строки
- Метод 2: отформатируйте жесткий диск в FAT32 с помощью PowerShell
- Метод 3. Использование стороннего программного обеспечения с графическим интерфейсом, например «FAT32 Format»
- Метод 4: отформатируйте внешний жесткий диск в FAT32 с помощью EaseUS
4 способа отформатировать внешний жесткий диск в FAT32
Есть несколько способов отформатировать жесткий диск в FAT32. В список входит запуск нескольких команд в командной строке или PowerShell с использованием сторонних приложений, таких как FAT32 Format и EaseUS.
Метод 1: отформатируйте жесткий диск в FAT32 с помощью командной строки
1. Плагин и убедитесь, что жесткий диск / USB-накопитель правильно подключен к вашей системе.
2. Открыть проводник файлов (Клавиша Windows + E) и запишите соответствующую букву жесткого диска, который необходимо отформатировать.
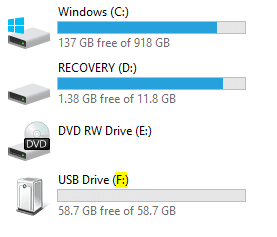
Примечание: На приведенном выше снимке экрана буква диска для подключенного USB-накопителя - «F», а для диска «Восстановление» - «D».
3. Щелкните строку поиска или нажмите «Windows + S"На клавиатуре и введите"Командная строка”.

4. Щелкните правой кнопкой мыши значок «Командная строка», Чтобы открыть раскрывающееся меню и выбрать«Запустить от имени администратора”.
Примечание: Всплывающее окно управления учетными записями пользователей с запросом разрешения на разрешить командную строку чтобы внести изменения в систему появится, нажмите на да дать разрешение.

5. После запуска командной строки от имени администратора введите diskpart в командной строке и нажмите Enter для запуска. В diskpart функция позволяет форматировать ваши диски.
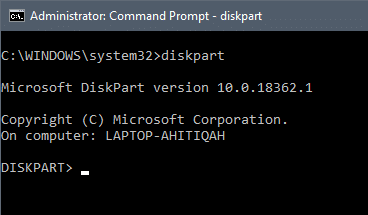
6. Затем введите команду «список диска”И нажмите ввод. В нем будут перечислены все доступные жесткие диски в системе, включая их размеры с другой дополнительной информацией.

7. Тип "выберите диск X»В конце, заменив« X »на номер диска, и нажмите клавишу ввода на клавиатуре, чтобы выбрать диск.
Появится подтверждающее сообщение «Disk X is now selected disk».
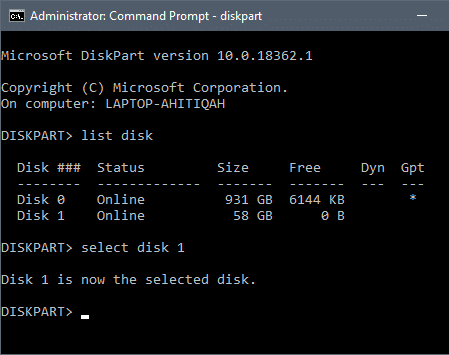
8. Введите следующую строку в командной строке и нажимайте Enter после каждой строки, чтобы отформатировать диск в FAT32.
создать первичный разделвыберите раздел 1активныйформат fs = fat32назначатьвыход
Использование командной строки для форматирования диска в FAT32 является одним из самых простых методов, однако многие пользователи сообщали о множественных ошибках при выполнении процедуры. Если при выполнении процедуры вы тоже испытываете ошибки или затруднения, попробуйте альтернативные методы, перечисленные ниже.
Метод 2: отформатируйте жесткий диск в FAT32 с помощью PowerShell
PowerShell очень похож на командную строку, поскольку оба используют одни и те же инструменты синтаксиса. Этот метод позволяет отформатировать диск с объемом памяти более 32 ГБ.
Это сравнительно более простой метод, но процесс форматирования занимает больше времени (мне потребовался час и половину для форматирования диска 64 ГБ), и вы можете даже не понять, сработало форматирование или нет, пока конец.
1. Как и в предыдущем методе, убедитесь, что жесткий диск правильно подключен к вашей системе, и обратите внимание на алфавит, присвоенный диску (алфавит рядом с именем диска).
2. Вернитесь к экрану рабочего стола и нажмите «Windows + X”На клавиатуре, чтобы получить доступ к меню опытного пользователя. В левой части экрана откроется панель с различными элементами. (Вы также можете открыть меню, щелкнув правой кнопкой мыши кнопку запуска.)
Находить "Windows PowerShell (администратор)»В меню и выберите его, чтобы дать административные привилегии для PowerShell.

3. После того, как вы предоставите необходимые разрешения, на экране появится темно-синяя подсказка с названием «Администратор Windows PowerShell”.
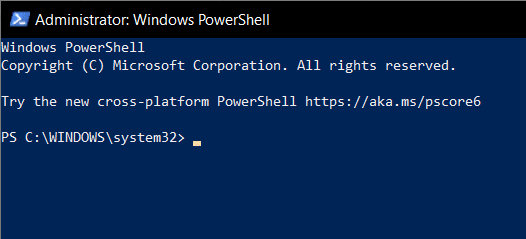
4. В окне PowerShell введите или скопируйте и вставьте следующую команду и нажмите ввод:
формат / FS: FAT32 X:
Примечание: Не забудьте заменить букву «X» буквой диска, соответствующей вашему диску, который необходимо отформатировать (в данном случае «format / FS: FAT32 F:»).
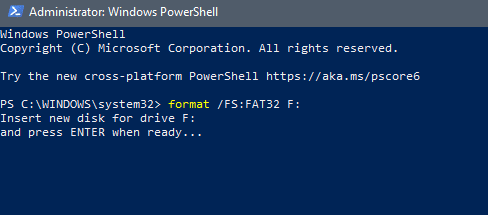
5. Подтверждающее сообщение с просьбой "нажмите Enter, когда будете готовы ...»Будет отображаться в окне PowerShell.
6. Процесс форматирования начнется, как только вы нажмете клавишу Enter, так что будьте уверены, так как это ваш последний шанс отменить.
7. Еще раз проверьте букву диска и нажмите Введите, чтобы отформатировать жесткий диск в FAT32.

Вы можете узнать статус процесса форматирования, посмотрев на последнюю строку команды, поскольку она начинается с нуля и постепенно увеличивается. Как только он достигнет ста, процесс форматирования будет завершен, и все готово. Продолжительность процесса может варьироваться в зависимости от вашей системы и места на внешнем жестком диске, поэтому терпение - ключ к успеху.
Читайте также:Как конвертировать GPT-диск в MBR-диск в Windows 10
Метод 3. Использование стороннего программного обеспечения с графическим интерфейсом, например «FAT32 Format»
Это самый простой и самый быстрый способ форматирования в FAT32, но он требует использования стороннего приложения. “Формат FAT32”- это базовый портативный инструмент с графическим пользовательским интерфейсом, который не нужно устанавливать в вашей системе. Он лучше всего подходит для тех, кто не хочет запускать дюжину команд, и это очень быстро. (Мне потребовалось около минуты, чтобы отформатировать диск на 64 ГБ)
1. Снова подключите жесткий диск, требующий форматирования, и обратите внимание на соответствующую букву диска.
2. Загрузите стороннее программное обеспечение на свой компьютер. Вы можете сделать это, перейдя по этой ссылке Формат FAT32. Щелкните снимок экрана / изображение на веб-странице, чтобы начать загрузку файла приложения.

3. После завершения процесса загрузки он появится в нижней части окна браузера; щелкните загруженный файл, чтобы запустить его. Появится всплывающее окно администратора с запросом вашего разрешения, чтобы приложение могло вносить изменения в ваше устройство. Выберите «да»Возможность двигаться вперед.
4. После этого «Формат FAT32»На вашем экране откроется окно приложения.
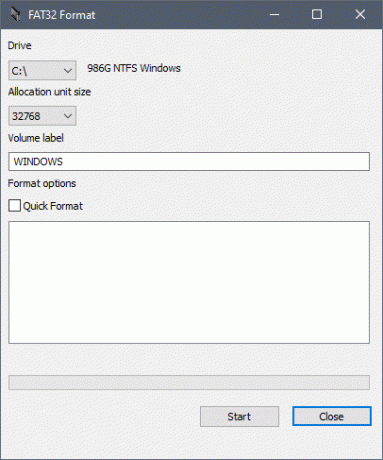
5. Перед тем, как нажать «Начинать”, Нажмите стрелку вниз прямо под "Водить машину" метку и выберите правильную букву диска, соответствующую тому, который необходимо отформатировать.
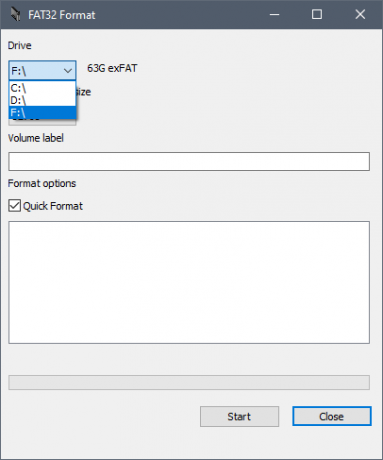
6. Убедитесь, что значок «Быстрое форматирование»Под опциями формата стоит галочка.
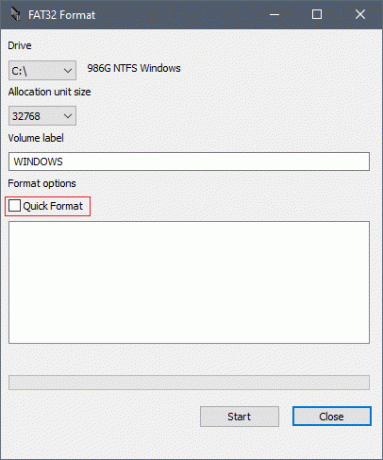
7. Оставьте размер единицы размещения по умолчанию и нажмите «Начинать" кнопка.
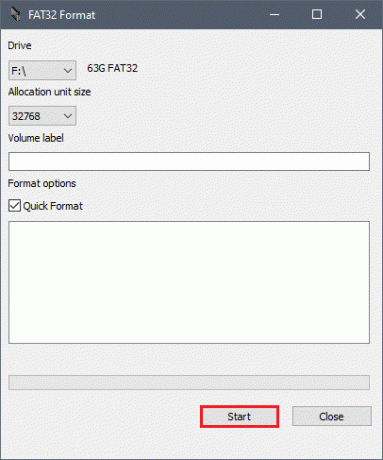
8. После нажатия «Пуск» появляется другое всплывающее окно, предупреждающее вас о возможной потере данных, и это последний и последний шанс для вас отменить этот процесс. Убедившись, что вы уверены, нажмите «Ok" продолжить.
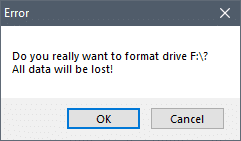
9. После отправки подтверждения начинается процесс форматирования, и ярко-зеленая полоса перемещается слева направо в течение нескольких минут. Процесс форматирования, как очевидно, будет завершен, когда полоса будет на 100, то есть в крайнем правом положении.
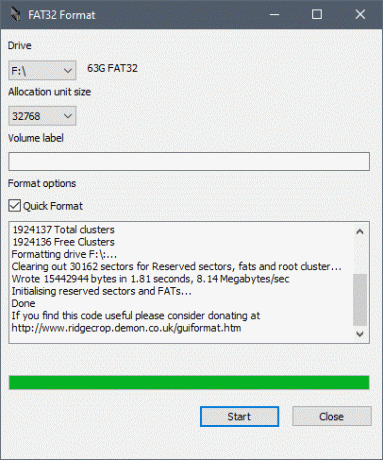
10. Наконец, нажмите "Закрывать" чтобы выйти из приложения, и все готово.

Читайте также: 6 Бесплатное программное обеспечение для разделения диска для Windows 10
Метод 4: отформатируйте внешний жесткий диск в FAT32 с помощью EaseUS
EaseUS - это приложение, которое позволяет не только форматировать жесткие диски до требуемых форматов, но также удалять, клонировать и создавать разделы. Поскольку вы являетесь сторонним программным обеспечением, вам необходимо загрузить его с их веб-сайта и установить на свой персональный компьютер.
1. Начните процесс загрузки программного обеспечения, открыв эту ссылку Бесплатное программное обеспечение менеджера разделов для изменения размера разделов в предпочитаемом вами веб-браузере, нажав на "Скачать бесплатно" кнопку и следуя инструкциям на экране.

2. После загрузки и установки откроется новое руководство по диску, выйдите из него, чтобы открыть главное меню.

3. В главном меню выберите диск который вы хотите отформатировать, и щелкните его правой кнопкой мыши.
Например, здесь «Диск 1> F:» - это жесткий диск, который необходимо отформатировать.

4. Щелкните правой кнопкой мыши открывает всплывающее меню с различными действиями, которые можно выполнить. Из списка выберите «Формат" вариант.
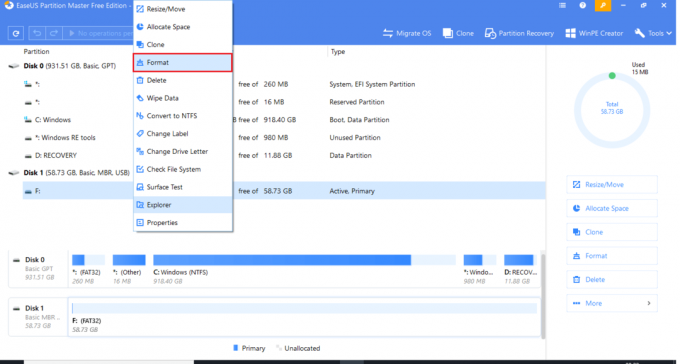
5. Выбор варианта формата запустит «Форматировать раздел»С опциями для выбора файловой системы и размера кластера.

6. Нажмите на стрелку рядом с «Файловая система», Чтобы открыть меню доступных файловых систем. Выбирать "FAT32»Из списка доступных опций.
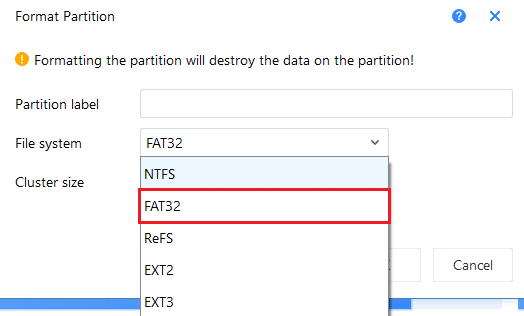
7. Оставьте «Размер кластера» как есть и нажмите «Ok”.

8. Появится всплывающее окно с предупреждением о безвозвратном удалении ваших данных. Нажмите "Ok», Чтобы продолжить, и вы вернетесь в главное меню.

9. В главном меню в верхнем левом углу найдите параметр, который гласит «Выполнить 1 операцию»И щелкните по нему.

10. Он открывает вкладку со списком всех незавершенных операций. Читать и двойная проверка прежде, чем вы нажмете "Подать заявление”.

11. Терпеливо подождите, пока синяя полоса не достигнет 100%. Это не займет много времени. (У меня ушло 2 минуты на форматирование диска 64 ГБ)

12. Когда EaseUS закончит форматирование жесткого диска, нажмите "Заканчивать" и закройте приложение.

Рекомендуемые:
- 9 лучших бесплатных прокси-программ для Windows 10
- Восстановить пропавшие события календаря Google на Android
- Исправить обновления Windows 10 не устанавливают ошибку
Мы надеемся, что описанные выше методы помогли вам отформатировать внешний жесткий диск в системе FAT32. Хотя система FAT32 имеет универсальную поддержку, многие пользователи считают ее устаревшей. Таким образом, файловая система теперь заменена более новыми и более универсальными системами, такими как NTFS.



