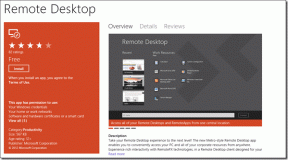Исправить Spotify, не открывающийся в Windows 10
Разное / / November 28, 2021
Spotify - популярная платформа для потоковой передачи музыки, доступная на многих основных платформах, таких как Windows, macOS, Android, iOS и Linux. Spotify предоставляет свои услуги по всему миру с целью выйти на рынок 178 стран к 2021 году. Spotify служит не только приложением для потоковой передачи музыки, но и платформой для подкастов с бесплатными и премиальными планами на выбор. Около 365 миллионов пользователей предпочитают это приложение для ежемесячной потоковой передачи музыки. Но некоторые пользователи столкнулись с трудностями при использовании Spotify, заявив, что Spotify не открывается на их устройствах. Итак, сегодня мы собираемся изучить причины, стоящие за этим, и как решить, что Spotify не открывается на ПК с Windows 10 и телефонах Android.
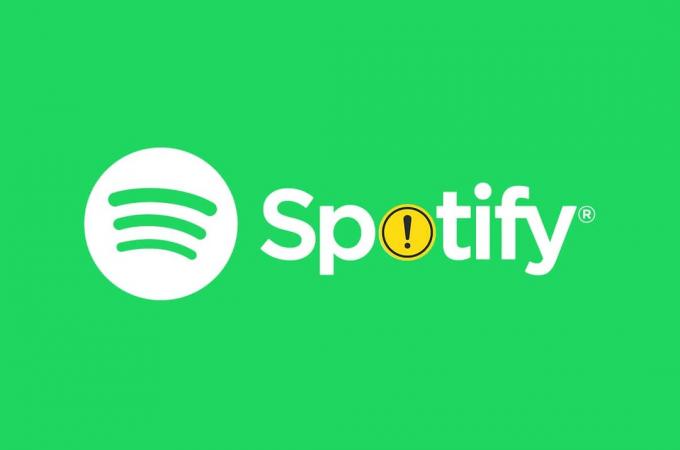
СОДЕРЖАНИЕ
- Как исправить, что Spotify не открывается в Windows 10.
- Почему Spotify не открывается?
- Метод 1: перезапустите Spotify
- Метод 2: запуск от имени администратора
- Метод 3: отключить Spotify при запуске.
- Метод 4: устранение неполадок приложений Магазина Windows
- Метод 5: отключить аппаратное ускорение
- Метод 6: разрешить Spotify через брандмауэр Windows
- Метод 7: разрешить Spotify через брандмауэр антивируса
- Метод 8: обновить Spotify
- Метод 9: обновить Windows
- Метод 10: переустановите Spotify
- Исправить Spotify, не открывающийся на устройствах Android
- Метод 1: перезагрузите устройство Android
- Метод 2: очистить кеш телефона
- Метод 3: переключиться на другую сеть
- Метод 4: разрешить требуемые разрешения
- Метод 5: вход в систему с другой учетной записью
- Метод 6: переустановите приложение Spotify
- Обратитесь в службу поддержки Spotify
Как исправить Spotify, не открывающийся в Windows 10
Почему Spotify не открывается?
Spotify может испытывать трудности при работе в Windows по многим причинам:
- Поврежденное или устаревшее приложение Spotify
- Ожидает обновления Windows
- Отсутствие соответствующих разрешений
- Устаревшие драйверы
- Проблема с автозапуском
- Ограничительные настройки брандмауэра Windows и антивируса
В следующих разделах мы рассмотрим способы исправить Spotify, не открывающийся на ПК с Windows 10 и смартфонах Android.
Метод 1: перезапустите Spotify
Перезапуск Spotify может помочь исправить Spotify, который не открывается спереди, но есть процессы, работающие в фоновом режиме. Чтобы перезапустить Spotify:
1. Нажмите Ctrl + Shift + Escключи вместе, чтобы открыть Диспетчер задач.
2. в Процессы вкладка, найдите Spotify процесса и щелкните его правой кнопкой мыши.
3. Нажмите на Завершить задачу, как показано ниже.

4. Теперь перезапустите Spotify и наслаждайтесь.
Метод 2: запуск от имени администратора
Spotify может не иметь необходимых разрешений, что приводит к ненормальному поведению. Запуск его от имени администратора может помочь решить проблему с закрытием Spotify в Windows 10. Выполните следующие действия, чтобы запустить Spotify от имени администратора:
1. нажмите Окна ключ и тип Spotify.
2. Нажмите на Запустить от имени администратора из результатов поиска.

3. Нажмите на да в Контроль учетных записей пользователей предложить подтвердить.
Метод 3: отключить Spotify при запуске
Некоторые пользователи исправили проблему, запретив Spotify запускаться вместе с загрузкой Windows 10 следующим образом:
1. Запуск Диспетчер задач как и раньше.
2. Переключитесь на Запускать вкладка в окне диспетчера задач. Здесь вы найдете множество программ, которые либо включены, либо отключены при загрузке.
3. Щелкните правой кнопкой мыши на Spotify и нажмите на Запрещать, как показано ниже.

4. Перезагрузите компьютер и запустите Spotify.
Читайте также:Как исправить неработающий поиск Spotify
Метод 4: устранение неполадок приложений Магазина Windows
Если вы используете приложение Spotify Music из Магазина Windows, то устранение неполадок с приложениями Магазина Windows может решить проблему Spotify, не открывающуюся в Windows 10. Для этого выполните следующие действия:
1. Нажмите Клавиши Windows + I вместе, чтобы открыть Настройки.
2. Нажмите на Обновление и безопасность.

3. Выбирать Устранение неполадок из левой панели.
4. Прокрутите вниз и выберите Приложения Магазина Windows и нажмите на Запустите средство устранения неполадок.
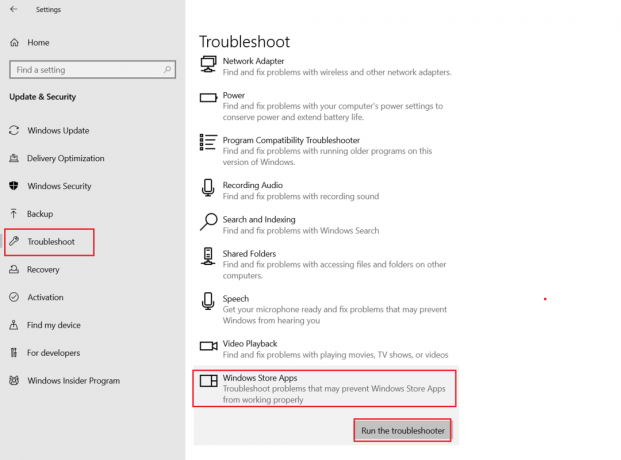
Средство устранения неполадок Windows автоматически просканирует и исправит проблемы, связанные с Приложения Магазина Windows.
5. Наконец, перезагрузите компьютер с Windows 10.
Метод 5: отключить аппаратное ускорение
Spotify использует аппаратное ускорение, чтобы дать слушателю больше удовольствия от использования оборудования, доступного на вашем ПК с Windows 10. Но старое или устаревшее оборудование может вызвать проблемы для Spotify. Чтобы исправить это, выполните следующие действия:
1. Запуск Spotify приложение.

2. Перейти к вашей Prофиле и нажмите на Настройки.
3. Затем прокрутите вниз и нажмите Показатьрасширенные настройки, как выделено.
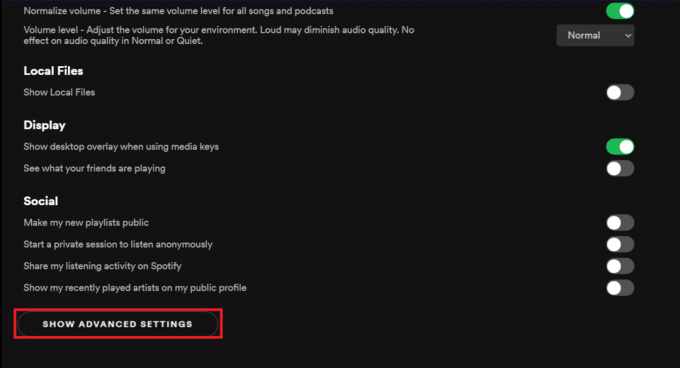
4. Под Совместимость, выключать Включить аппаратное ускорение вариант.

5. Рестарт приложение сейчас. Теперь у вас не должно возникнуть никаких проблем.
Читайте также:Как исправить ошибку Spotify Web Player
Метод 6: разрешить Spotify через брандмауэр Windows
Антивирусное программное обеспечение может отключить интернет-соединение приложения, приняв его за вредоносное ПО, в результате чего Spotify не откроет проблему. Вы можете временно отключить антивирусную программу, чтобы выяснить, является ли это причиной вашего беспокойства или нет.
1. Введите и найдите Панель управления и щелкните по нему, как показано.

2. Установленный Просмотр по > Категория и нажмите на Система и безопасность, как изображено.

3. Здесь выберите Брандмауэр Защитника Windows.

4. Нажмите на Разрешить приложение или функцию через брандмауэр Защитника Windows на левой панели.

5. Теперь проверьте Spotify.exe под Частный а также Общественные варианты, как показано ниже. Нажмите на Ok чтобы сохранить изменения.
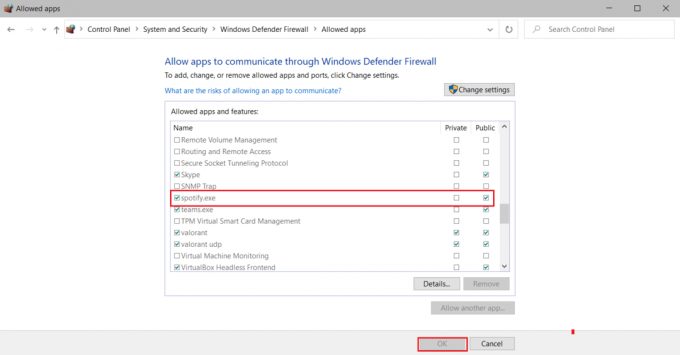
Метод 7: разрешить Spotify через брандмауэр антивируса
Если вы используете стороннее антивирусное программное обеспечение, выполните следующие действия, чтобы разрешить Spotify и исправить ошибку Spotify, которая не открывается в Windows 10.
Примечание: Здесь мы показали Антивирус McAfee В качестве примера.
1. Открытым Антивирус McAfee программное обеспечение от Поиск Windows или Панель задач.
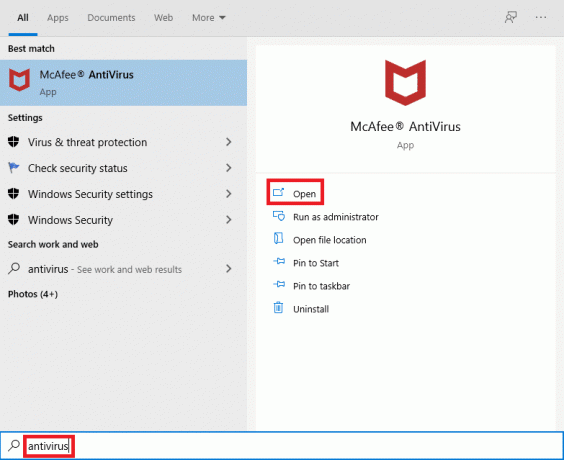
2. Перейти к Межсетевой экранНастройки.
3. Нажмите на Выключать для временного отключения брандмауэра, как показано ниже.

4. Вам может быть предложено выбрать Временной период для которого брандмауэр остается отключенным. Выберите желаемый вариант под Когда вы хотите возобновить брандмауэр раскрывающееся меню, как показано.
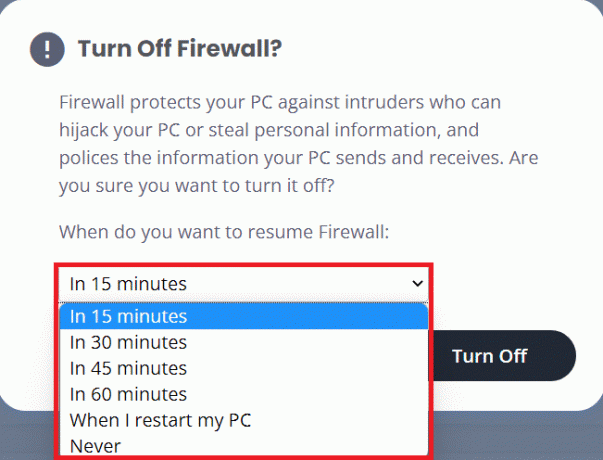
5. Перезапустите Spotify искать какие-либо изменения.
Читайте также: Как исправить зависание обновления Avast в Windows 10
Метод 8: обновить Spotify
Если вы загрузили приложение Spotify из Microsoft Store, есть вероятность, что есть ожидаемое обновление для Spotify, а текущая установленная версия устарела. Это может быть причиной того, что Spotify не открывается на вашем ноутбуке или настольном компьютере с Windows 10. Вот как обновить приложение Spotify Desktop:
1. Запустить Spotify приложение и нажмите на трехточечный значок как показано ниже.

2. Здесь выберите Справка> О Spotify открыть ОSpotify окно.

3. Вы получите сообщение, в котором говорится: Доступна новая версия Spotify. Если да, нажмите Нажмите сюда для того, чтобы скачать кнопку, чтобы обновить его.
Примечание: Если вы не получили это сообщение, значит, вы уже используете последнюю версию Spotify.

4. Spotify запустится Скачивание новой версии Spotify… и установите его автоматически.

5. РестартSpotify после завершения обновления.
Метод 9: обновить Windows
Иногда незавершенные обновления Windows могут нарушить стабильность системы, в результате чего программы не будут работать должным образом. Это может привести к тому, что Spotify не открывается в Windows 10.
1. Зайти в Windows Настройки> Обновление и безопасность, как показано.

2. Здесь нажмите на Проверить обновления под Центр обновления Windows раздел.
3. Загрузите и установите доступные обновления.

4. После завершения загрузки сохраните несохраненные данные и перезагрузите ваш компьютер.
5. После перезагрузки открыть Spotify и наслаждайтесь музыкой.
Читайте также:Исправить отключение AirPods от iPhone
Метод 10: переустановите Spotify
Чистая установка могла бы решить проблему Spotify не откроет в Windows 10, очистив все и дав Spotify новый запуск на вашем компьютере. Итак, следуйте приведенным ниже инструкциям, чтобы переустановить Spotify.
1. Ищи Добавить или удалить программы и нажмите на Открытым, как показано ниже.

2. Здесь ищите Spotify и выберите его, как показано.

3. Нажмите на Удалить кнопку и подтвердите Удалить во всплывающем окне, как показано ниже.

4. После удаления Spotify нажмите Окна + Клавиши R вместе, чтобы открыть Запустить чат.
5. Тип данные приложения и нажмите на Ok.
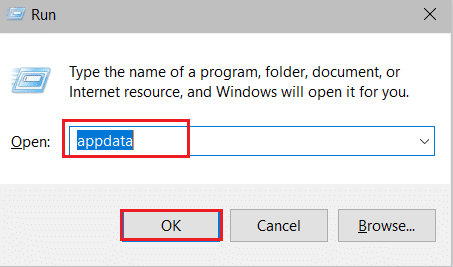
6. Дважды щелкните значок AppData Local папка.
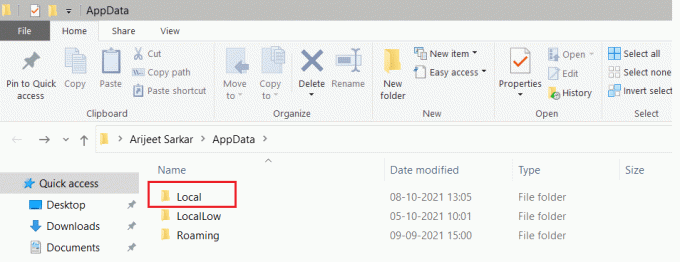
7. Выбирать Spotify папку и нажмите Shift + Delключи вместе, чтобы удалить его навсегда.
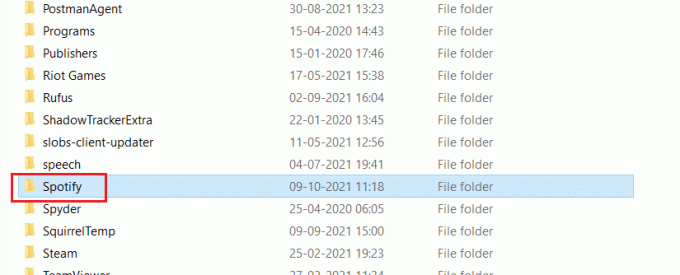
8. Еще раз повторите тот же процесс в Данные приложенияРоуминг папка.

9. Наконец, перезагрузите компьютер.
10. Загрузить и установить Spotify либо из их Официальный веб-сайт или из Магазин Microsoft.
Исправить Spotify, не открывающийся на устройствах Android
Метод 1: перезагрузите устройство Android
Перезагрузка устройства - это первый шаг к исправлению проблемы с запуском Spotify на Android.
1. Нажмите и удерживайте Власть кнопку на вашем устройстве.
2. Нажать на Выключить.

3. Подождите две минуты. Затем перезагрузите устройство, удерживая нажатой кнопку кнопка питания.
Читайте также: Как очистить очередь в Spotify?
Метод 2: очистить кеш телефона
Очистка кеша устройства может помочь решить проблему с закрытием Spotify на телефоне Android. Чтобы очистить кеш телефона, выполните следующие действия:
1. Нажмите Ящик приложений на Домашний экран и нажмите на Настройки.
2. Здесь нажмите на О телефоне вариант.

3. Теперь нажмите на Место хранения, как показано.

4. Здесь нажмите на Прозрачный для удаления кешированных данных для всех приложений.

5. Наконец, нажмите на Кеш-файлы а затем нажмите на Очистить.

Метод 3: переключиться на другую сеть
Плохое сетевое соединение может привести к тому, что Spotify не откроется на Android. Вы можете попробовать переключиться на другую сеть, выполнив следующие действия:
1. Проведите вниз, чтобы открыть Панель уведомлений.
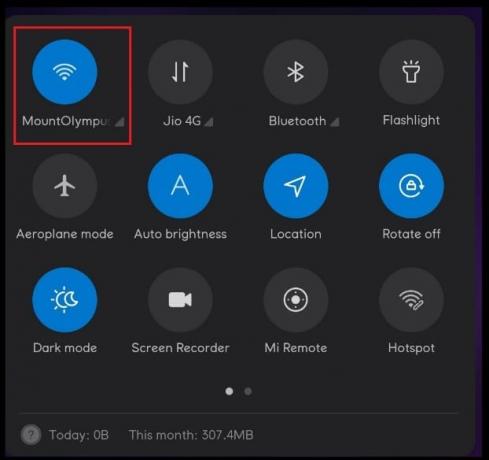
2. Нажмите и удерживайте Значок Wi-Fi как показано ниже.
3. Переключите сетевое соединение на другую сеть.

4. Или попробуйте переключиться на мобильные данные, если у вас возникли проблемы с использованием Wi-Fi или наоборот.
Читайте также:Как остановить автоматическое включение Wi-Fi на Android
Метод 4: разрешить требуемые разрешения
Разрешив разрешения для приложения Spotify, вы можете исправить указанную проблему следующим образом:
1. Открытый телефон Настройки как раньше.
2. Прокрутите вниз и нажмите Программы
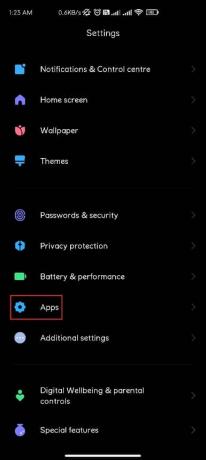
3. Затем нажмите на Управление приложениями

4. Здесь ищите Spotify и нажмите на него.

5. Нажать на Разрешения приложения, как показано, а затем коснитесь Разрешать для всех необходимых разрешений.
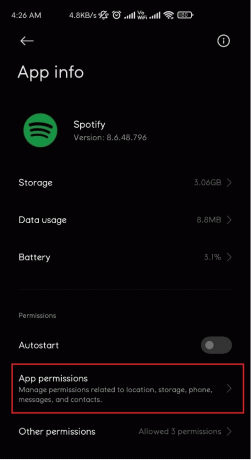
Метод 5: вход в систему с другой учетной записью
Вы можете попробовать войти в систему с другой учетной записью Spotify, чтобы определить, является ли ваша учетная запись причиной того, что Spotify не открывает проблему или нет.
1. Открытым Spotify приложение.
2. Нажмите на Настройки значок, как показано ниже.

3. Прокрутите вниз до конца и нажмите Выйти.

4. Наконец-то, Авторизоваться с другой учетной записью Spotify.
Читайте также:Исправить ошибку Play Store DF-DFERH-01
Метод 6: переустановите приложение Spotify
Если ни один из вышеперечисленных методов не работает для вас, переустановка приложения может решить проблему с закрытием Spotify на телефоне Android. Следуйте инструкциям ниже, чтобы переустановить Spotify:
1. Открытым Настройки приложения Spotify как упомянуто в Способ 4.
2. Теперь нажмите на Удалить чтобы удалить приложение.

3. Открытым Google Play магазин.
4. Ищи Spotify и нажмите на него.
5. Здесь нажмите на Установить чтобы снова установить приложение.
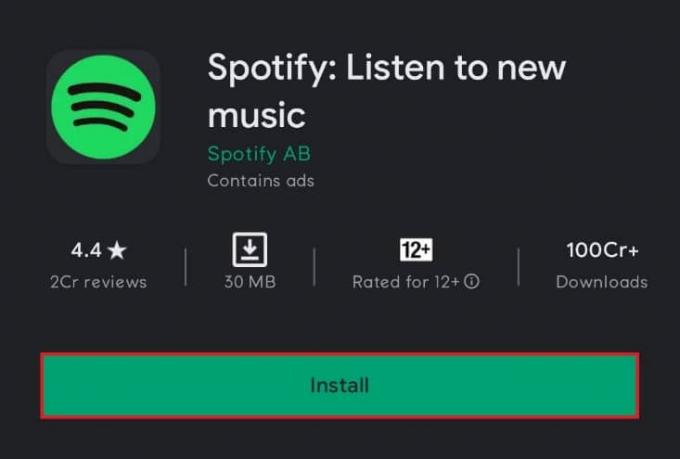
Обратитесь в службу поддержки Spotify
Если ни один из этих методов не работает, обращение в службу поддержки Spotify может быть твоей единственной надеждой.
Рекомендуемые:
- Как обновить Discord
- 9 способов исправить видео в Twitter, которые не воспроизводятся
- Исправить ошибку Instagram Story Not Working
- Исправить ошибку TVAPP-00100 в Xfinity Stream
Мы надеемся, что вы могли исправитьSpotify не открывается на ПК с Windows 10 или смартфонах Android. Сообщите нам, какой метод работает для вас лучше всего. Также оставляйте вопросы или предложения в разделе комментариев.