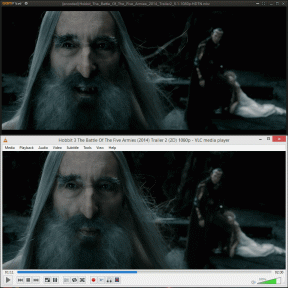3 лучших способа исправить закладки Chrome, не удаляющие проблему
Разное / / November 29, 2021
Обычно удаление ненужных закладок и папок в Google Chrome - дело относительно простое и удобное. В довершение всего, Chrome Sync одновременно удалит их и с других устройств. Но что, если закладки, которые вы уже удалили несколько дней или недель назад, через некоторое время снова появятся?

Наиболее вероятная причина, по которой Chrome не может удалить закладки навсегда, - это когда Chrome Sync не может зарегистрировать ваши изменения. Вместо того, чтобы удалять закладки на разных устройствах, в некоторых случаях Chrome Sync может повторно загрузить их. Это приводит к тому, что закладки снова появляются на устройстве, с которого вы их изначально удалили.
Кроме того, сторонние расширения закладок, такие как Закладки iCloud, могут предотвратить удаление закладок в Chrome. Итак, давайте посмотрим, что вы можете сделать, чтобы навсегда решить эту проблему.
1. Сбросить синхронизацию Chrome
Если вы используете Аккаунт Google, Chrome позволяет синхронизировать ваши закладки (включая любые изменения, которые вы в них вносите) с помощью Chrome Sync с остальными вашими устройствами. В редких случаях этого может не случиться. Вместо этого открытие браузера на другом устройстве может привести к повторной загрузке удаленных закладок и их повторному появлению повсюду. В этом случае сброс Chrome Sync должен помочь исправить ситуацию.
Сброс синхронизации Chrome удаляет все синхронизированные данные, хранящиеся на серверах Google. Он также принудительно выводит вас из браузера на всех ваших устройствах. Процедура не удаляет никаких локально сохраненные данные просмотра такие как файлы cookie, закладки и пароли.
После сброса удалите закладки, которые вы не могли удалить ранее, и снова войдите в свою учетную запись Google. Это должно побудить Chrome Sync правильно синхронизировать закладки на разных устройствах.
Шаг 1: Откройте меню Chrome, а затем нажмите или коснитесь Настройки. Затем выберите параметр «Синхронизация и службы Google».

Шаг 2: Щелкните Просмотреть синхронизированные данные.
В версиях Chrome для Android и iOS нажмите «Управление синхронизацией», а затем «Синхронизация данных из Chrome».

Шаг 3: Щелкните или коснитесь «Сбросить синхронизацию», а затем щелкните или коснитесь «ОК» для подтверждения. Это удалит ваши данные о просмотре на серверах Google и выйдет из Chrome на всех ваших устройствах.

Шаг 4: Перейдите в Диспетчер закладок Chrome (меню Chrome> Закладки) и удалите все ненужные закладки.
Шаг 5: Откройте всплывающее окно профиля (щелкните значок профиля в правом верхнем углу экрана) и выберите «Включить синхронизацию».
В версиях Chrome для Android и iOS перейдите на экран настроек, нажмите «Войти в Chrome», выберите свою учетную запись Google и нажмите «Да, я в игре».

Шаг 6: Войдите в Chrome на остальных своих устройствах. Это должно побудить Chrome Sync успешно синхронизировать изменения, внесенные в ваши закладки.
Примечание: Если вы используете парольную фразу для синхронизации, вы должны добавить ее после входа в Chrome, чтобы начать синхронизацию данных просмотра.
2. Отключить расширения закладок
Вы используете сторонние расширения закладок в Chrome? Эти расширения могут вызывать проблемы, особенно если вы используете их для синхронизации закладок между устройствами. Например, закладки iCloud могут в конечном итоге повторно синхронизировать удаленные закладки из Safari обратно в Chrome.
Если вы используете такое расширение, попробуйте отключить его (перейдите в меню Chrome> Инструменты> Расширения).

Если вы используете закладки iCloud на рабочем столе Windows, вы также можете запретить их запуск через экран настроек iCloud.

Если расширение закладок важно для вашего рабочего процесса, попробуйте вручную удалить ненужные закладки со всех ваших устройств. Затем удалите и переустановите расширение. Это должно помешать ему повторно синхронизировать удаленные закладки с Chrome.
3. Сбросить Google Chrome
У вас по-прежнему возникают проблемы с повторным отображением удаленных закладок в Chrome? Попробуйте сбросить настройки браузера. Это должно вернуть Chrome к состоянию по умолчанию и помочь решить проблему.
В то время как сброс Chrome сохраняет данные, такие как ваши закладки и пароли, нетронутыми, он удаляет кешированные файлы и файлы cookie, удаляет закрепленные вкладки, отключает все расширения и выводит вас из браузера. Проверьте наши Руководство по сбросу Chrome для получения дополнительных сведений, прежде чем продолжить.
Примечание: Вы не можете сбросить версии Google Chrome для Android и iOS.
Шаг 1: Перейдите на экран настроек Chrome. Разверните раздел «Дополнительно» и нажмите «Сбросить и очистить». Затем нажмите «Восстановить исходные настройки по умолчанию».

Шаг 2: Нажмите «Сбросить настройки», чтобы сбросить настройки Chrome.

После этого попробуйте удалить закладки. Если вы используете Chrome Sync, вам необходимо снова войти в браузер. Вы также можете перейти на экран расширений (меню Chrome> Инструменты> Расширения), чтобы снова включить ваши расширения.
Без беспорядка
Сброс Chrome Sync или отключение сторонних расширений браузера должно помочь решить проблемы, из-за которых закладки Chrome не удаляются. Если это не относится к вам, сброс Chrome, скорее всего, поможет. Пока вы занимаетесь этим, вы также можете захотеть обновить Chrome. Часто последние обновления исправляют ошибки и другие распространенные проблемы и сводят к минимуму аналогичные проблемы, которые могут возникнуть в будущем.
Следующий: В чем разница между закладками Google и Chrome? Щелкните ссылку ниже, чтобы узнать.