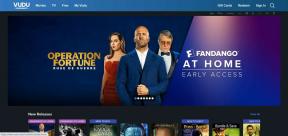Как исправить отставание мыши в Windows 10
Разное / / November 28, 2021
Лаг, задержка между действием и соответствующей реакцией / результатом, может раздражать не меньше, чем ваша свекровь на Дне благодарения. Может даже больше. По словам некоторых пользователей, недавнее обновление Windows вызывает сильные задержки и зависания мыши. Как всем уже известно, мышь - это основное устройство, с помощью которого пользователи взаимодействуют со своими персональными компьютерами. Конечно, существует ряд сочетаний клавиш и приемов, позволяющих обойти компьютер, используя только клавиатуру, но некоторые вещи, такие как игры, сильно зависят от ввода с помощью мыши. Представьте, что вы перемещаете мышь и ждете пару секунд, прежде чем курсор действительно переместится в требуемую позицию на экране! Как бесит, правда? Лаги мыши могут серьезно испортить игровой процесс, сказаться на скорости работы, вынудить человека выдергивать волосы в отчаянии и т. Д.
Есть множество причин, по которым ваша мышь может отставать. Наиболее очевидными из них являются поврежденные или устаревшие файлы драйверов, которые можно легко заменить новой копией. Помехи со стороны связанных с мышью функций, таких как неактивная прокрутка или неправильно настроенные настройки (порог проверки ладони и задержка сенсорной панели), также могут вызывать задержку. Некоторые отчеты предполагают, что виновниками могут быть процесс Realtek Audio и помощник Cortana, и их отключение может избавить от задержки мыши. Ниже подробно описаны все возможные решения по устранению зависшей мыши.

СОДЕРЖАНИЕ
- 6 способов исправить отставание мыши в Windows 10
- Как мне исправить мою мышь от зависания, зависания и прыжков в Windows 10?
- Метод 1: обновите драйверы мыши, чтобы исправить отставание мыши
- Метод 2: отключить прокрутку неактивных окон
- Метод 3: изменение задержки сенсорной панели и порога проверки ладони
- Метод 4: Завершить и отключить Realtek Audio
- Метод 5: отключить помощник Cortana
- Метод 6: изменение настроек управления питанием
6 способов исправить отставание мыши в Windows 10
Мы начинаем наш путь к миру без задержек, обновляя драйверы мыши до последней версии, а затем проверяем, правильно ли настроена мышь и отключены ненужные функции. Надеюсь, эти настройки устранят любую задержку, но если этого не произойдет, мы можем попробовать отключить процесс NVIDIA High Definition Audio и помощника Cortana.
Прежде чем двигаться дальше, попробуйте просто подключить мышь к другому USB-порту (желательно к порту USB 2.0, так как не все мыши совместимость с портами USB 3.0) и отключение любых других подключенных устройств, так как они (внешний жесткий диск) могут мешать работе мышь. Вы также можете полностью подключить мышь к другому компьютеру, чтобы убедиться, что само устройство не неисправно. Если вы используете беспроводную мышь, замените старые батареи на новую пару и проверьте, нет ли потертостей или разрывов в проводных.
Еще одна вещь, которую вы должны проверить, есть ли у вас беспроводная мышь, - это ее частота /DPI ценить. Уменьшите частоту из связанного приложения и проверьте, устраняет ли это задержку. Если с аппаратной частью все в порядке, перейдите к нижеприведенным программным решениям.
Как мне исправить мою мышь от зависания, зависания и прыжков в Windows 10?
Вы можете использовать перечисленные ниже методы для поиска и устранения проблем с задержкой мыши в Windows 10. Убедись в создать точку восстановления прежде чем продолжить.
Метод 1: обновите драйверы мыши, чтобы исправить отставание мыши
Если вы не жили под камнем, вы должны быть слишком хорошо знакомы с файлами драйверов устройств и их важностью для вычислений. Проверить Что такое драйвер устройства? Как это работает? просветить себя по теме. Использование встроенного диспетчера устройств для обновления драйверов очень хорошо поможет, но если вы хотите использовать для этой цели специализированное приложение, установите Driver Booster.
1. Нажмите Клавиша Windows + R открыть Запустить командное окно затем введите devmgmt.msc и нажмите на Ok открыть Диспетчер устройств.

2. Разверните «Мыши и другие указывающие устройства» тогдаЩелкните правой кнопкой мыши и выберите Характеристики из следующих вариантов.

3. Переключитесь на Водитель вкладку и нажмите на Откат драйвера кнопка, если есть. Если нет, то нажмите Удалить устройство вариант. Подтвердите свое действие, нажав на Еще раз нажмите кнопку «Удалить» в следующем всплывающем окне.

4. Теперь нажмите на Сканирование на предмет изменений оборудования кнопка.

5. Чтобы Windows автоматически установила последние версии драйверов мыши, просто перезагрузите компьютер или нажмите на Обновить драйвер вариант.

6. Выбирать Автоматический поиск драйверов.

После обновления драйверов проверьте, продолжает ли ваша мышь отставать.
Метод 2: отключить прокрутку неактивных окон
В Windows 8 нельзя было прокрутить окно приложения, не выделив / не выбрав его. Перенесемся в Windows 10, Microsoft представила новую функцию под названием «Прокрутка неактивных окон’, Который позволяет пользователям прокручивать неактивное окно приложения, просто наведя на него указатель мыши. Например, если у вас есть документ Word и веб-страница Chrome, открытая для справки, вы можете просто навести указатель мыши на окно Chrome и выполнить прокрутку. Таким образом, эта функция предотвращает необходимость переключать активную Windows каждые несколько секунд. ЧАСТем не менее, эта функция была связана с несколькими проблемами с мышью, и ее отключение может положить конец всем из них.
1. нажмите Клавиша Windows + I к запуск Настройки Windows тогда нажмите на Устройства.

2. Перейти к Мышь и тачпад страницу настроек (или только Мышь, в зависимости от вашей версии Windows) и выключить переключатель под Прокрутка неактивных окон при наведении на них курсора.

Если отключение не решает проблему мгновенно, попробуйте несколько раз включить и отключить эту функцию и проверить, устраняет ли она задержку мыши.
Читайте также:Исправить неработающую беспроводную мышь Logitech
Метод 3: изменение задержки сенсорной панели и порога проверки ладони
Чтобы пользователи не могли случайно переместить указатель во время набора текста, сенсорная панель автоматически отключается. Тачпад снова включается только после последнего нажатия клавиши с небольшой задержкой, и эта задержка известна как задержка сенсорной панели (да!). Установка задержки на меньшее значение или на ноль может помочь вам устранить любые задержки сенсорной панели. (Примечание: функция задержки сенсорной панели зависит от драйвера и может иметь другое название на вашем ноутбуке.)
1. нажмите Клавиша Windows + I запустить Настройки Windows затем нажмите на Устройства.
2. Раскройте раскрывающийся список под Сенсорная панель раздел и выберите Без задержки (всегда включен).
Примечание: Если у вас последняя сборка Windows, просто установите Чувствительность тачпада к 'Самый чувствительный’.

Еще одна похожая функция, позволяющая избежать случайных нажатий на сенсорную панель, - это порог проверки ладони. Снижение порогового значения до минимума может помочь избавиться от задержки мыши.
1. Снова откройте настройки мыши и нажмите Дополнительные параметры мыши.
2. Перейдите на вкладку Touchpad (или Clickpad) и нажмите Характеристики кнопка.
3. Параметр порога проверки ладони, скорее всего, будет указан на Продвинутая вкладка. Переключитесь на него и перетащите ползунок до упора влево.
Метод 4: Завершить и отключить Realtek Audio
Довольно странное исправление, которое, похоже, работает для нескольких пользователей, - это отключение процесса Realtek HD Audio Manager. Помехи со стороны процесса Realtek могут вызывать задержку, и если это действительно так, простое завершение процесса должно решить проблему.
1. нажмите Ctrl + Shift + Esc ключи одновременно к запустить Диспетчер задач Windows. При необходимости нажмите на Подробнее развернуть окно приложения.

2. На вкладке "Процессы" найти Процесс Realtek HD Audio Manager, выберите его, а затем нажмите на Завершить задачу кнопку в правом нижнем углу.

3. Теперь проверьте, продолжает ли мышь отставать. Если да, откройте диспетчер устройств (Шаг 1 метода 1) и развернуть Звуковые, видео и игровые контроллеры.
4. Щелкните правой кнопкой мыши Realtek High Definition Audio. и выберите Отключить устройство.

Читайте также:Мышь тормозит или зависает в Windows 10? 10 эффективных способов исправить это!
Метод 5: отключить помощник Cortana
Как и в предыдущем случае, еще одна не связанная с этим функция, которая может мешать работе вашей мыши, - это помощник Cortana. Если вы редко используете Кортану, то ее отключение может помочь вам освободить часть системной памяти и помочь повысить производительность, а также устранить любые задержки мыши.
1. Открыть Редактор реестра набрав regedit в Запустить командное окно и нажмите ввод.

2. Пройдите по указанному ниже пути, используя боковую панель слева, или просто скопируйте и вставьте путь в адресную строку вверху:
HKEY_LOCAL_MACHINE \ SOFTWARE \ Policies \ Microsoft \ Windows \ Windows Search
Примечание: Некоторые пользователи могут не найти ключ поиска Windows в папке Windows, просто щелкните правой кнопкой мыши Windows, Выбрать Новый с последующим Ключ, и назовите вновь созданный ключ как Поиск Windows.
3. Если значение AllowCortana уже присутствует на правой панели, дважды щелкните, чтобы изменить его свойства и установить значение 0. Если значение отсутствует, щелкните правой кнопкой мыши где угодно и выберите Создать> Значение DWord (32-бит), установить Данные значения к 0 чтобы отключить Кортану.

4. Перезагрузите компьютер и проверьте, устранена ли задержка.
Метод 6: изменение настроек управления питанием
Другой параметр, который часто упускается из виду, - это то, насколько агрессивно ваш компьютер пытается экономить электроэнергию. Компьютеры часто отключают порты USB в попытке сэкономить электроэнергию, что, в свою очередь, приводит к небольшой задержке / задержке при перемещении мыши через некоторое время. Запретить компьютеру отключать порт USB, к которому подключена мышь, может помочь с задержкой.
1. Открыть Диспетчер устройств приложение, следуя шагу 1 метода 1.

2. Расширять Контроллер универсальной последовательной шиныs и дважды щелкните USB-устройство, чтобы открыть его Характеристики.

3. Переключитесь на Управление энергопотреблением вкладка и снять отметку коробка рядом с Разрешить компьютеру выключить это устройство для экономии энергии.

4. Нажмите на Ok для сохранения и выхода.
Вы также можете попробовать обновить Windows, если доступно обновление (Параметры Windows> Обновление и безопасность> Центр обновления Windows> Проверить наличие обновлений).

Рекомендуемые:
- Исправить исчезновение курсора мыши в Google Chrome
- Исправить удаленный рабочий стол, который не подключается в Windows 10
- Как изменить цвет выделения в Adobe Acrobat Reader
- Как изменить имя учетной записи Steam
Мы надеемся, что это руководство было полезным, и вы смогли исправить проблему с задержкой мыши в Windows 10. Мы надеемся, что одно из описанных выше решений сгладило ваши проблемы с задержкой мыши. Прокомментируйте ниже, чтобы получить помощь по любым другим возникающим проблемам, связанным с мышью.