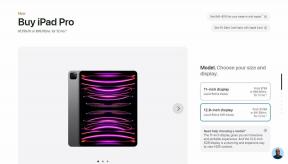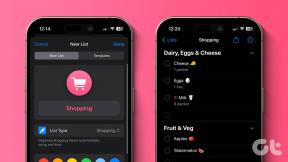Как настроить балансировщик нагрузки на роутерах Asus
Разное / / November 29, 2021
Нестабильный или неоднородное соединение Wi-Fi настоящий облом. Это фатально, если вы не можете позволить себе отключиться от Интернета даже на самый крошечный момент. Если вы очень часто попадаете в такую ситуацию, имеет смысл получить дополнительное подключение к Интернету в качестве резервного. Однако переключение на вторичное соединение каждый раз, когда вы сталкиваетесь с простоями, в конечном итоге отнимает слишком много времени и, в конечном итоге, победить цель.

Следовательно, если у вас есть маршрутизатор Asus (как Asus RT-AC68U), который может обрабатывать несколько подключений WAN (также называемых маршрутизаторами Dual-WAN), лучше всего настроить режим балансировки нагрузки.
У балансировки нагрузки на маршрутизаторах много преимуществ. Во-первых, нагрузка распределяется равномерно, что упрощает оптимальную маршрутизацию интернет-трафика между подключенными устройствами. Во-вторых, даже если одно соединение выходит из строя, балансировка нагрузки предотвращает полное отключение за счет перенаправления трафика. Интересно?
Что ж, давайте посмотрим, как настроить балансировщик нагрузки на маршрутизаторах Asus.
Вы можете настроить вторичное соединение как соединение Ethernet или даже использовать устройство USB-модема, такое как телефон или модем 4G.

Если это первое (что мы увидим ниже), вам придется использовать один из портов LAN для вторичного подключения.
Как настроить два проводных подключения Ethernet в качестве балансировщика нагрузки
Перво-наперво подключите основной кабель Ethernet к порту WAN, а дополнительный кабель Ethernet к одному из портов LAN и обязательно запишите номер порта.
Шаг 1: Войдите в интерфейс маршрутизатора, используя имя пользователя и пароль администратора. После этого выберите WAN в левом меню, чтобы открыть домашнюю страницу WAN.

Теперь щелкните вкладку с пометкой Dual WAN.

Шаг 2: Затем переключите переключатель с надписью Enable Dual WAN. Теперь вам будет предложено выбрать первичный и вторичный WAN.

Примечание: В дальнейшем мы будем называть первичную глобальную сеть WAN1, а вторичную глобальную сеть - WAN2.
Шаг 3: Чтобы установить основное подключение, щелкните раскрывающийся список «Основная глобальная сеть» и выберите «Глобальная сеть».

Шаг 4: Чтобы установить дополнительное соединение, щелкните раскрывающийся список Secondary WAN и выберите Ethernet LAN. Теперь вам будет предложено выбрать порт LAN. Все, что вам нужно сделать, это выбрать порт (к которому подключен кабель) из списка.

Шаг 5: Как только вы это сделаете, выберите в раскрывающемся списке Load Balance и укажите конфигурацию Balance.

Вы должны указать коэффициент загрузки, соответствующий полосе пропускания обоих каналов. Обратите внимание, что балансировка нагрузки не работает путем распределения пакетов. Скорее он работает путем распределения попыток подключения между WAN1 и WAN2.
Итак, если у вас есть оба соединения с одинаковой скоростью, конфигурация 1: 1 обеспечит балансировку 50-50. Это лучше всего работает, если оба ваших соединения имеют одинаковую скорость. Если нет, вы можете установить его как 3: 1.
В этом случае, если вам нужно загрузить пять файлов, первые три файла и последний будут проходить через основную глобальную сеть, а четвертый - через вспомогательную глобальную сеть.

Настроив коэффициент балансировки нагрузки, нажмите кнопку «Применить», и все. Поздравляю! Вы настроили балансировщик нагрузки на маршрутизаторе Asus.
Настройка дополнительного подключения к Интернету
Прежде чем вы начнете, вам нужно настроить дополнительное соединение. Если вы не уверены в типе подключения к Интернету (PPIP или PPPoE), обратитесь к своему интернет-провайдеру, и он сможет вам с этим помочь.

Но если вы знаете, перейдите к WAN в левом меню, выберите Интернет-соединение и затем настройте параметры.
Когда использовать отработку отказа
Load Balancer работает лучше всего, если вы хотите равномерно распределять нагрузку по WAN1 и WAN2. Но если вы сталкиваетесь с частыми простоями одного из подключений, балансировка нагрузки не будет иметь большого смысла, поскольку будет значительная задержка в маршрутизации трафика через рабочий порт. И тут на сцену выходит Fail Over.
Если вы сталкиваетесь с частыми простоями, балансировка нагрузки не имеет особого смысла
При отказе всегда используется основное соединение, а переключение на вторичное происходит только в случае сбоя основного соединения. В идеале вы можете направить более быстрое соединение к WAN1, сохранив ограниченное соединение в качестве резервного.

Если вы все же выбрали режим отработки отказа, вы должны указать интервал и время обнаружения отработки отказа. Здесь маршрутизатор автоматически определяет статус сети, периодически отправляя DNS-запросы в указанное вами время.
Дополнительный совет: использование телефона в качестве USB-модема
Как упоминалось выше, вы также можете настроить свой телефон Android (или модем 4G) в качестве дополнительного подключения. Для этого выполните следующие действия:
Шаг 1: Выберите USB-приложение на левой панели и выберите опцию 3G / 4G из списка USB-приложений.

Шаг 2: Теперь выберите WAN из раскрывающегося списка и нажмите кнопку «Включить режим USB».

Шаг 3: Теперь выберите телефон Android из раскрывающегося списка. В то же время подключите телефон к роутеру с помощью кабеля USB.

После этого перейдите в настройки телефона, найдите USB-модем и включите его.
На телефонах Samsung вы найдете его в разделе «Настройки»> «Подключения»> «Мобильный и USB-модем». После этого нажмите кнопку «Применить». Просто, понимаете.
Получите максимальную отдачу от вашего маршрутизатора
Несомненно, при использовании режима Dual-WAN возможности маршрутизатора увеличиваются в несколько раз.
В нашем случае, к счастью, это сработало потрясающе. Ранее неэффективный метод наличия независимых подключений приводил к неравномерному распределению нагрузки. В то время как я имел обыкновение получать общую скорость около 850 Мбит / с в основном соединении, мой коллега имел обыкновение получать около 100 Мбит / с по вторичному соединению.
С этой настройкой обе наши скорости колеблются около отметки 600 Мбит / с. Аккуратно, правда?
Следующий: Знаете ли вы, что маршрутизаторы Asus можно настроить для непрерывной игры и потоковой передачи Netflix? Прочтите сообщение ниже, чтобы узнать, как это сделать.