Как изменить яркость экрана в Windows 10
Разное / / November 28, 2021
Отрегулируйте яркость экрана ПК в Windows 10: Большинство пользователей компьютеров часами работали перед экраном компьютера, будь то в офисе или дома. Таким образом, если у вас правильная яркость экрана, это поможет вам избежать напряжения глаз. Когда вы находитесь при дневном свете, вам нужно, чтобы яркость экрана была больше; Опять же, когда вы находитесь в темной комнате, вам нужно уменьшить яркость экрана, чтобы он успокаивал глаза. Кроме того, уменьшение яркости экрана помогает сэкономить электроэнергию и увеличить время автономной работы. В этой статье вы узнаете о различных методах регулировки яркости экрана в Windows 10.
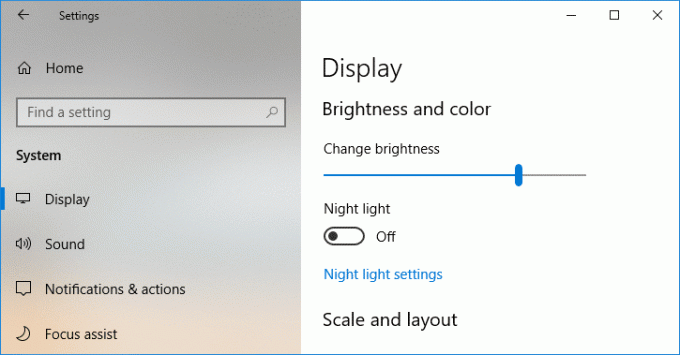
СОДЕРЖАНИЕ
- 6 способов изменить яркость экрана в Windows 10
- Метод 1. Отрегулируйте яркость экрана с помощью горячих клавиш
- Метод 2. Измените яркость экрана с помощью Центра поддержки.
- Метод 3: измените яркость экрана с помощью настроек Windows 10
- Метод 4: измените яркость с помощью панели управления
- Метод 5: отрегулируйте яркость экрана с помощью Центра мобильности Windows
- Метод 6: автоматическая регулировка яркости
6 способов изменить яркость экрана в Windows 10
Убедись в создать точку восстановления на всякий случай что-то пойдет не так.
Метод 1. Отрегулируйте яркость экрана с помощью горячих клавиш
К счастью, Windows 10 предоставляет пользователям несколько простых способов регулировки яркости экрана. Этот метод - один из самых простых среди обсуждаемых здесь. Вы могли заметить, что большинство ноутбуков или портативных компьютеров поставляются со специальным набором сочетаний клавиш для управление различными функциями ПК, такими как увеличение или уменьшение громкости или яркости, включение или отключение WiFi и т. Д.
Из этих выделенных клавиш у нас есть два набора клавиш, которые используются для увеличения или уменьшения яркости экрана на ПК с Windows 10. Вы можете взглянуть на свою клавиатуру и найти клавиши с символами, которые вы видите на изображении ниже. Чтобы действительно использовать эту кнопку, вам может потребоваться нажать кнопку Функциональная клавиша первый.
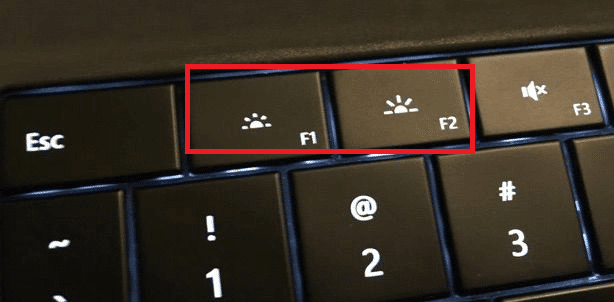
Если эти горячие клавиши не работают, вам нужно проверить, успешно ли установлены клавиатуры и драйверы дисплея.
Способ 2: Измените яркость экрана с помощью Центра поддержки
Еще один простой способ справиться с яркостью экрана - использовать Windows 10. Центр событий. Для этого выполните следующие действия:
1.Щелкните Значок Центра поддержки что вы можете найти в крайнем правый угол панели задач.

2. откройте панель Центра поддержки, нажав на Расширять.
3.Щелкните Плитка яркости для уменьшение или увеличение яркости дисплея.

4. Если вы не видите плитку Яркость, вам нужно нажать на Развернуть вариант.
5.Щелкните плитку Яркость, и вы легко сможете отрегулируйте яркость экрана в Windows 10.
Метод 3: измените яркость экрана с помощью настроек Windows 10
1. нажмите Windows Key + I, чтобы открыть настройки, затем нажмите Система.

2.Теперь в левой части окна выберите Отображать.
3. Чтобы изменить яркость экрана, перетащите ползунок влево или вправо к уменьшите или увеличьте яркость соответственно.

4. Щелкните мышью и перетащите ползунок, чтобы увеличить или уменьшить яркость.
Метод 4: измените яркость с помощью панели управления
Еще один традиционный способ ручной настройки яркости экрана на ПК с Windows 10 - использование панели управления. Для этого вам необходимо выполнить следующие шаги:
1. тип контроль в Windows Search нажмите Панель управления из результатов поиска.

2. В Панели управления перейдите к Оборудование и звук> Параметры питания.

3.Теперь в разделе Параметры питания нажмите Изменить настройки тарифного плана рядом с вашим текущим активным планом электропитания.

4. Теперь используйте Яркость экрана ползунок для настройки вашего уровни яркости экрана. Перетащите его влево или вправо, чтобы соответственно уменьшить или увеличить яркость.

5. По завершении нажмите Сохранить изменения.
Метод 5: отрегулируйте яркость экрана с помощью Центра мобильности Windows
Вы также можете изменить яркость экрана в Центре мобильности Windows, для этого выполните следующие действия:
1. Щелкните правой кнопкой мыши Кнопка Пуск затем выберите «Центр мобильности”. Или введите «Центр мобильности" или "Центр мобильности Windows»В Windows Search.
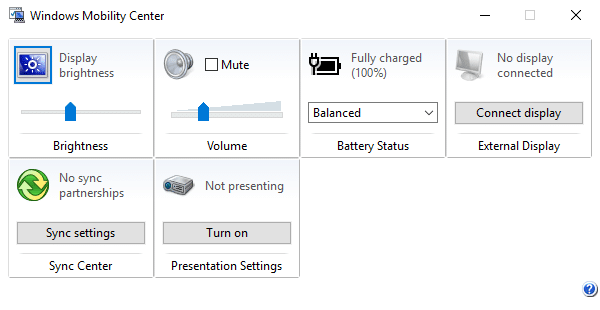
2. можно перетащите ползунок в разделе Яркость дисплея на отрегулируйте яркость экрана в Windows 10.
Метод 6: автоматическая регулировка яркости
Windows 10 может автоматически управлять яркостью экрана в зависимости от времени работы от аккумулятора. Он предоставляет пользователям опцию экономии заряда батареи, которая может автоматически понижать яркость экрана, чтобы продлить срок службы батареи.
1. нажмите Windows Key + I, чтобы открыть настройки, затем нажмите Система.

2.Теперь в разделе "Система" нажмите Аккумулятор из левого оконного стекла.
3. Далее, галочка коробка с надписью «Автоматически включать режим энергосбережения, если уровень заряда аккумулятора падает ниже»В разделе« Экономия заряда ». А также перетащите ползунок для настройки уровня заряда батареи в процентах.
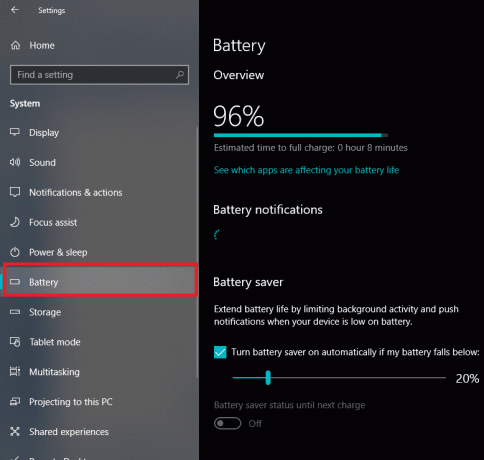
4. снова галочка коробка с надписью «Уменьшите яркость экрана в режиме энергосбережения" вариант.
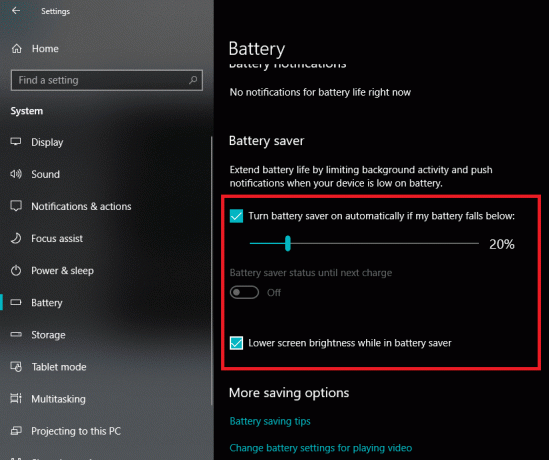
Рекомендуемые:
- Исправить ошибку 651: модем (или другие подключаемые устройства) сообщил об ошибке
- Как удалить папку SoftwareDistribution в Windows 10
- Как исправить проблемы с Bluetooth в Windows 10
- Включение Flash для определенных сайтов в Chrome
Я надеюсь, что описанные выше шаги были полезны, и теперь вы можете легко Изменить яркость экрана в Windows 10, но если у вас все еще есть какие-либо вопросы по этому руководству, не стесняйтесь задавать их в разделе комментариев.



