Электронная подпись PDF-документов без их печати и сканирования
Разное / / November 28, 2021
Вы устали печатать, подписывать, а затем сканировать PDF-документ каждый раз, когда вам нужно подписывать PDF-формы? Не волнуйтесь, мы были в той же лодке, но, к счастью, мы нашли способ, с помощью которого вы можете подписывать документы PDF в электронном виде, не распечатывая и не сканируя их. Чтобы узнать больше, прочитайте наше полное руководство ниже.
Все мы используем компьютеры для различных приложений, таких как игры, создание документов, просмотр фильмов и т. Д. Когда дело доходит до создания документа, для каждого типа документа доступны различные программы. Для текстовых документов у нас есть Microsoft Word. Для презентаций у нас есть служба Microsoft PowerPoint. Для листов у нас есть Microsoft Excel. Но эти программы помогают нам только в создании, и ни одна из них не позволяет подписывать документы электронным способом.
Однако часто возникает ситуация, когда вам нужно подписать документы и отправить их обратно физическому лицу или кому-либо еще, причем в цифровом виде. Когда документ представляет собой письмо с предложением работы или что-то еще, возникает ощущение срочности. Итак, что вы будете делать в такой ситуации? Многие последуют нижеперечисленным шагам, поскольку они кажутся одним из простых способов сделать это.
- Снимите распечатку с документа.
- Подпишите документ.
- Отсканируйте документ.
- Отправьте подписанный отсканированный документ заинтересованному лицу.
Вышеописанный процесс прост, если у вас есть дома принтер и сканер. Но этот простой процесс усложняется, если у вас нет ни одного из них. Этот процесс отнимает много времени, так как вам сначала нужно найти принтер и сканер.
Итак, что вы собираетесь делать в таком случае? Если вы столкнулись с той же проблемой, продолжайте читать эту статью, как и в этой статье, более простой способ - предложено, с помощью которого вы можете легко подписать любой цифровой документ, и это тоже без сканирования и печати Это.
Если вы не хотите выполнять вышеупомянутые трудоемкие шаги для подписания цифрового документа или не есть сканер или принтер, всегда есть более простой способ сделать это - подписать цифровой документ в электронном виде. Итак, давайте разберемся, что такое электронная подпись.
Электронные подписи
Электронная подпись - это изображение того, как выглядит ваша подпись. Вы можете сканировать его откуда угодно, даже чистый лист бумаги, на котором нет ничего, кроме вашей подписи, называется электронной подписью. Если кто-то просит вашу подпись на PDF-документе, они имеют в виду электронную подпись. Помните, что электронные подписи отличаются от цифровых подписей. Цифровая подпись подтверждает, что вы ознакомились с документом и одобрили его, подписав его цифровой подписью. Цифровая подпись - самая безопасная. Одна из лучших вещей с электронными подписями заключается в том, что их можно выполнять на любой платформе, такой как Windows, Android, iPhone, iPad, Mac и т. Д.
СОДЕРЖАНИЕ
- Как подписать документы PDF с помощью электронной подписи без печати
- 1. Как подписать PDF-документ электронной подписью в Windows 10
- 2. Как подписать PDF-документ в Mac электронной подписью?
- 3. Как подписать PDF-документы электронным способом на iPhone или iPad?
- 4. Как поставить электронную подпись на PDF-документ на Android?
Как подписать документы PDF с помощью электронной подписи без печати
Теперь главный вопрос, на который нужно ответить: как поставить электронную подпись на любой PDF-документ, не распечатывая и не сканируя его. Для этого выполните следующие действия по электронной подписи PDF-документов на разных платформах и операционных системах.
1. Как подписать PDF-документ электронной подписью в Windows 10
Для Windows, Adobe Acrobat Reader лучшее приложение для электронная подпись PDF-документов. Он имеет множество полезных функций и является очень хорошим приложением для этой цели. Единственный недостаток этого приложения в том, что оно занимает много места. Существуют и другие облегченные приложения сторонних производителей, которые поддерживают документы PDF с электронной подписью, но обычно они провоцируют вас на покупку их платной версии, прежде чем позволить вам подписать свой первый документ с помощью их электронной подписи характерная черта.
Чтобы использовать Adobe Acrobat Reader для электронной подписи документа PDF, выполните следующие действия.
1. Прежде всего, откройте Adobe Acrobat Reader выполнив поиск в строке поиска.
Примечание: Если на вашем ПК или рабочем столе нет приложения, сначала загрузите его, а затем установите.
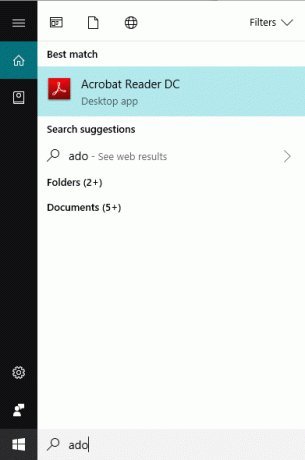
2. Нажмите кнопку ввода в верхней части результатов поиска, и откроется Adobe Acrobat Reader.
3. Откройте документ, который вы хотите подписать электронной подписью, в Adobe Acrobat Reader, щелкнув значок Файл опция доступна в верхнем левом углу.
4. Откроется меню. Нажать на Открытым кнопка.
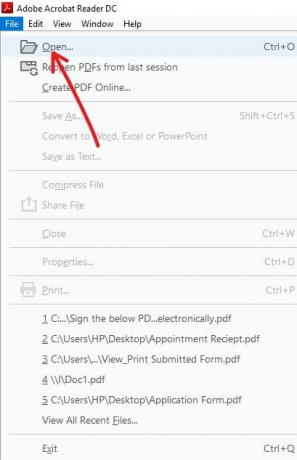
5. Перейдите в папку, содержащую документ, который вы хотите подписать электронной подписью, и откройте этот документ, щелкнув по нему.
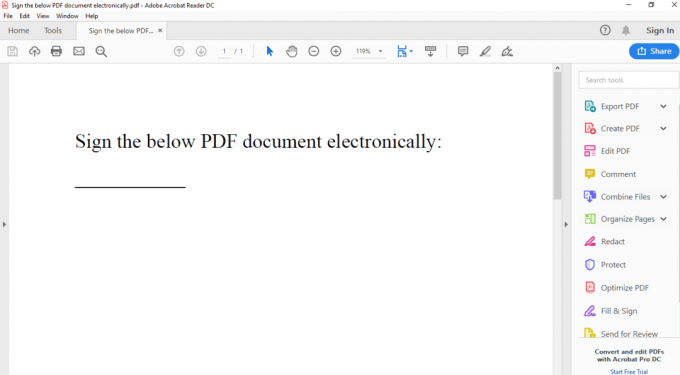
6. Нажать на Заполните и подпишите опция доступна на панели с правой стороны.

7. Откроется страница ниже. Выберите, хотите ли вы подписать себя или кто-то другой должен подписать. Здесь Мне вариант был выбран, щелкнув по нему.
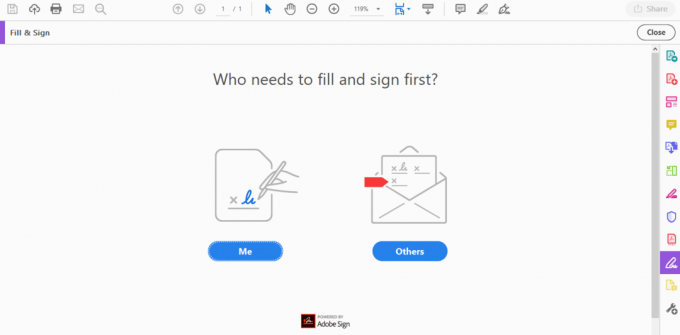
8. Нажать на Подписать кнопка доступна на верхней панели инструментов.
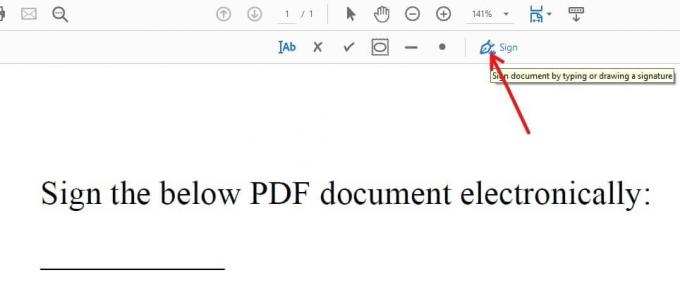
9. Выбрать Добавить подпись в открывшемся меню.
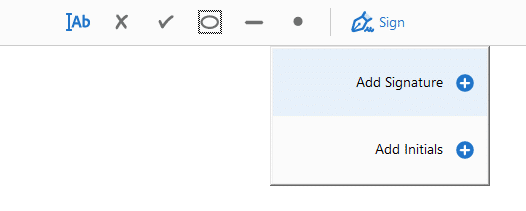
10. Откроется диалоговое окно, показанное ниже.
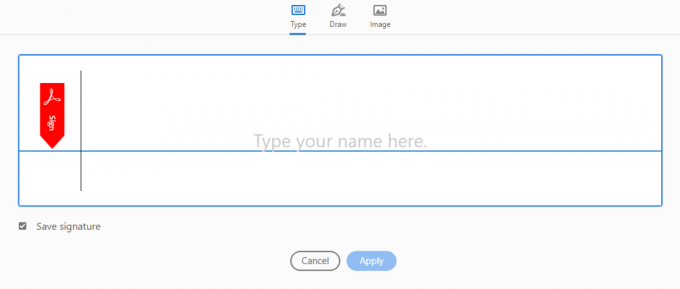
11. Вы увидите, что есть три доступных способа, с помощью которых вы можете подписать свой PDF-документ электронной подписью. Вот эти способы:
- Тип
- Рисовать
- Изображение
Сообщите нам по очереди о каждом из вышеперечисленных способов:
а. Тип
В этом случае вам нужно будет просто ввести свое полное имя или только имя с клавиатуры и он автоматически преобразует его в подпись. Это не будет ваша оригинальная подпись. Так что это не идеально и не рекомендуется. По умолчанию Adobe Acrobat Reader использует этот тип как форму подписи.

Ваша подпись будет выглядеть так, как показано на рисунке выше.
Вы можете изменить стиль своей подписи, выполнив следующие действия:
1. Нажмите на раскрывающийся список, доступный сбоку от Изменить стиль кнопка.

2. Откроется раскрывающееся меню.
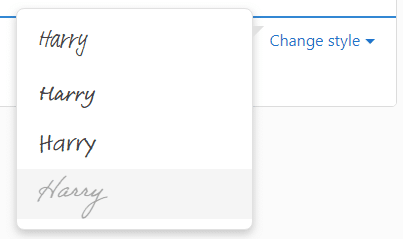
3. Выберите стиль, в котором вы хотите, чтобы ваша подпись отображалась.
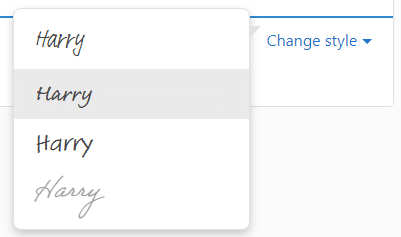
Соответственно изменится и стиль вашей подписи.
б. Рисовать
Используя это, вы можете нарисовать свою подпись, как в реальной жизни, но используя указатель мыши вместо пера. Если у вас устройство с сенсорным экраном, вы можете нарисовать свою подпись, прикоснувшись к экрану.
Чтобы использовать эту опцию для создания своей подписи, просто выберите Рисовать. Указатель мыши будет активирован и использовать его для рисования вашей подписи.
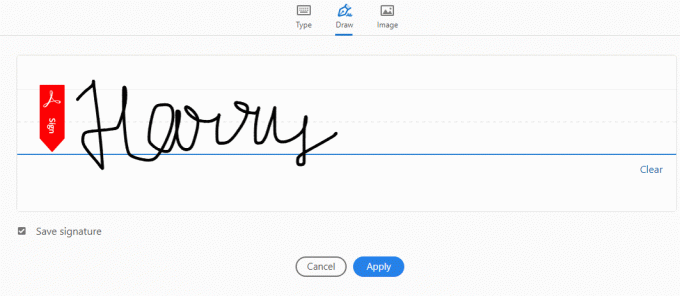
Если вы обнаружите, что вам нужно сделать это снова, просто нарисуйте новую новую подпись, нажав на Прозрачный кнопка.
c. Изображение
Если вы не можете подписать с помощью указателя мыши или сенсорного экрана, используйте Изображение вариант, в котором вам нужно подписать на бумаге с помощью ручки, отсканировать эту бумагу и использовать ее как изображение в документе PDF через Adobe Acrobat. Хотя сканирование необходимо, вам нужно сканировать только один раз, а затем вы можете сохранить это сканированное изображение на своем компьютере или ноутбуке и использовать его везде, где вам нужно будет подписать любой документ электронной подписью.
Использовать Изображение чтобы подписать документ электронной подписью, просто нажмите на Изображение вариант и перейдите к изображению с вашей подписью. Изображение откроется и появится в предоставленном пустом месте.
1. Теперь, после создания знака любым из трех способов, нажмите на Подать заявление кнопку, чтобы применить к документу только что созданную подпись. Оставь Сохранить флажок подписи установлен, чтобы сохранить эту подпись для использования в будущем.
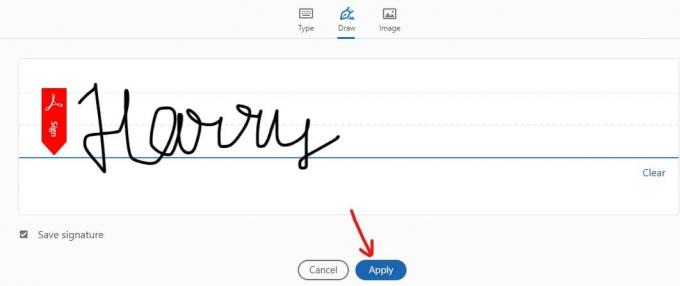
2. Разместите подпись в любом месте, перетащив подпись в нужное место.
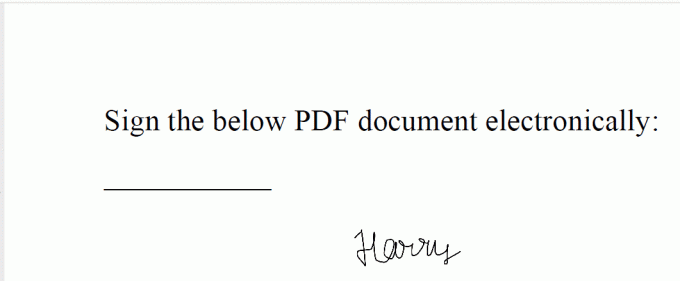
3. Когда позиционирование выполнено, щелкните по нему, и он будет сохранен.
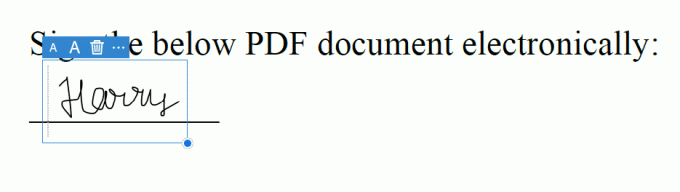
4. Если вы сохранили подпись, вы можете легко найти ее снова в Подписать меню.

5. Теперь сохраните документ с подписью, нажав на Файл вариант и выберите Сохранить вариант и выберите папку, в которой вы хотите сохранить документ.
После выполнения вышеуказанных шагов копия вашего PDF-документа с электронной подписью будет готова к отправке с использованием любого из способов отправки.
Читайте также:Как вставить PDF в документ Word
2. Как подписать PDF-документ в Mac электронной подписью?
Если у вас MacOS, то вам повезло, так как в ней есть встроенное приложение под названием Предварительный просмотр который имеет встроенную функцию подписи документов. Вы можете легко нарисовать свою подпись с помощью трекпада, и Preview распознает ее. В новых версиях Mac есть трекпад Force Touch, чувствительный к давлению, поэтому возможны более точные подписи. Если у вас Mac без трекпада, вы можете просто подписать лист бумаги и отсканировать его с помощью веб-камеры или создать подпись любым другим старомодным способом.
Чтобы подписать PDF-документ электронной подписью на Mac, выполните следующие действия:
1. Откройте PDF-документ, в который хотите войти. Предварительный просмотр.
2. Щелкните значок Ящик для инструментов сформированная кнопка Показать панель инструментов разметки.
3. Нажать на Подписать кнопка, которая появляется на панели инструментов.

4. Вы увидите, что доступны следующие два варианта:
- Трекпад: Выбрав вариант трекпада, вы можете создать подпись, просто проведя пальцем по трекпаду.
- Камера: Используя функцию камеры, вы можете просто подписать лист бумаги, отсканировать его с помощью веб-камеры и использовать в качестве своей подписи, как это сделано в Windows.
5. После создания подписи любым из вышеперечисленных методов сделайте снимок своей подписи. После захвата подписи будет создано изображение вашей подписи. После этого приложение сохранит его, и вы сможете быстро добавить его в любой документ в будущем.
6. Перетащите изображение вашей подписи только что созданный выше в место, где вам нужно подписать документ.
7. Затем сохраните документ с вашей подписью.
После выполнения вышеуказанных шагов документ с вашей подписью готов, и теперь вы можете отправить его по почте или отправить любому, используя любой из доступных способов отправки.
3. Как подписать PDF-документы электронным способом на iPhone или iPad?
Все продукты Apple обычно синхронизируются друг с другом, и если вы однажды создали подпись на Mac с помощью Приложение для предварительного просмотра, оно автоматически войдет в iPad и iPhone, и вам не нужно будет создавать эту подпись. опять таки. Но, если вы не создавали подпись на iPhone или iPad, вы можете подписать документ PDF в электронном виде с помощью функция разметки который существует в почтовом приложении iOS.
Чтобы использовать эту функцию разметки для электронной подписи PDF-документов на iPhone или iPad, выполните следующие действия.
1. Получите PDF-документ по электронной почте.
2. Нажмите на PDF-документ и нажмите на Разметка и ответ кнопка в форме панели инструментов.

3. Добавьте подпись, нажав на Подпись Кнопка, доступная в правом нижнем углу окна. Если вы не хотите подписывать с помощью указателя или сенсорного экрана, вы также можете добавить текст для этого.

4. Когда вы создали подпись, нажмите на Выполнено кнопка доступна в правом верхнем углу.
5. После нажатия на Выполнено, автоматически будет создан документ с вашей подписью, и вы сможете ответить отправителю.
Вышеупомянутый метод будет работать только в том случае, если вы получили документ, который необходимо подписать в электронном виде по электронной почте. Если вы получили документ из другого источника, вам нужно будет воспользоваться помощью стороннего приложения, чтобы подписать этот документ.
Стороннее приложение, Adobe Sign and Fill идеально подходит для этой цели. Приложение поможет вам подписать любой документ в электронном виде, независимо от того, как вы его получили. Это позволит вам подписать неограниченное количество документов в первый месяц бесплатно. По истечении первого месяца вам придется заплатить определенную сумму, чтобы продолжать пользоваться им.
Использовать Adobe Sign and Fill чтобы подписать любой документ в электронном виде, выполните следующие действия.
1. Прежде всего, поделитесь документом, который вы хотите подписать, с помощью Adobe Sign и F. Чтобы поделиться, щелкните документ и выберите Adobe Подписать и заполнить как пункт назначения.
2. После того, как документ будет опубликован, откройте его и нажмите на Подпись кнопку, чтобы подписать документ.
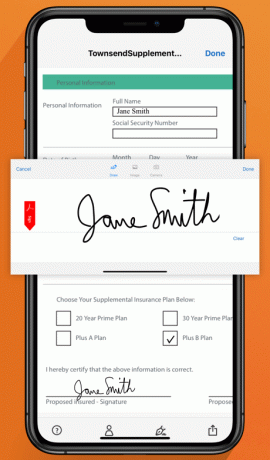
3. После того, как вы подписали документ, нажмите на Выполнено кнопка.
После выполнения вышеуказанных шагов документ с вашей подписью готов, и теперь вы можете поделиться им с другими приложениями, нажав на значок Делиться кнопка.
4. Как поставить электронную подпись на PDF-документ на Android?
Устройства Android не имеют встроенной функции, позволяющей подписывать любой документ в электронном виде. Итак, вам нужно воспользоваться помощью стороннего приложения, чтобы выполнить работу в случае Android. В Знаки и заливка AdobeПриложение позволяет вам выполнить эту задачу бесплатно в течение первого месяца. Но если вы хотите использовать его через месяц, вам необходимо войти в систему и заплатить определенную сумму.
Чтобы использовать приложение для электронной подписи любых PDF-документов без печати или сканирования, выполните следующие действия:
- Прежде всего, вам необходимо скачать и установить приложение.
- После установки приложения откройте PDF-документ, который хотите подписать, и щелкните значок Подпись кнопку, чтобы подписать документ.
- После того, как вы подписали документ, нажмите на Выполнено кнопка.
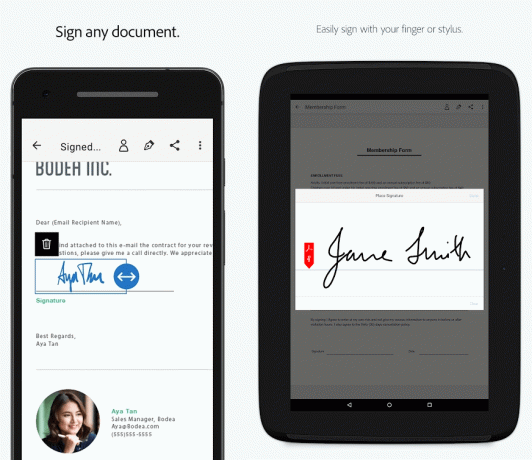
После выполнения вышеуказанных шагов документ с вашей подписью готов, и теперь вы можете поделиться им с другими приложениями, нажав на значок Делиться кнопка.
Рекомендуемые:
- Поиск текста в нескольких файлах PDF
- Как отключить Adobe AcroTray.exe при запуске
- Уведомления Instagram не работают? Вот 9 способов исправить это!
Следовательно, приведенные выше шаги, которые вы должны выполнить, чтобы электронная подпись PDF-документов без печати и сканирования на Windows, Mac, iPhone / iPad и Android.



