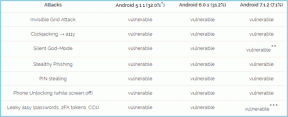9 лучших способов исправить зависание Windows 10 в режиме полета
Разное / / November 29, 2021
Представьте, что Интернет на вашем ПК с Windows перестает работать без каких-либо объяснений. Вот что происходит, когда Режим полета принудительно активируется на ПК под управлением Windows 10. Помимо Интернета, в режиме полета также отключаются Bluetooth, сотовая сеть и другие беспроводные соединения.

Хотя режим полета помогает работать в автономном режиме и экономить заряд батареи, все может быть неприятно, если он не выключается должным образом. Да, многие пользователи также изо всех сил пытаются отключить режим полета.
Не волнуйся. Мы представляем вам несколько исправлений, которые отключают режим полета на вашем ПК с Windows 10. Давай проверим их.
1. Перезагрузите компьютер
Если режим полета не выключается, сначала перезагрузите компьютер. Иногда это простое решение может творить чудеса.

2. Правильно выключите режим полета
Иногда режим полета включается случайно. После перезагрузки компьютера попробуйте правильно выключить режим полета. Вы можете выключить его из центр действий, настройки с помощью специальной клавиши на клавиатуре и другими способами. Мы подробно рассмотрели различные способы его отключения.
Вы должны проверить их прежде чем двигаться вперед.3. Сбросить настройки сети
Сброс сети - это удобная функция, которая помогает решить большинство проблем, связанных с беспроводной сетью, на ПК с Windows 10. Однако сброс настроек сети заставит ваш ноутбук забыть ваши данные о Wi-Fi, VPN-соединениях и сетях Ethernet. Сетевые адаптеры также будут сброшены. Поэтому, прежде чем сделать этот шаг, убедитесь, что у вас есть необходимые сведения, связанные с настройкой Wi-Fi, включая пароль, IP-адрес и другую информацию.
Чтобы сбросить настройки сети, выполните следующие действия:
Шаг 1: Запустите настройки Windows либо из меню «Пуск», либо с помощью сочетания клавиш Windows Key + I.
Шаг 2: Щелкните Сеть и Интернет.

Шаг 3: На появившемся экране прокрутите вниз и нажмите параметр Сброс сети.

Шаг 4: Появится экран подтверждения. Нажмите «Сброс» и подождите некоторое время. Надеюсь, авиарежим отключат.

После перезагрузки компьютера проверьте, не выключен ли режим полета.
4. Включить службы управления радио
Иногда, Служба радиоуправления случайно отключается, в результате чего ваш компьютер зависает в режиме полета. Чтобы исправить это, выполните следующие действия:
Шаг 1: Нажмите клавишу Windows + R, чтобы открыть диалоговое окно «Выполнить».
Шаг 2: Тип services.msc, чтобы открыть Сервисы на вашем ПК.

Шаг 3: Прокрутите вниз и найдите Службу управления радио. Во-первых, убедитесь, что в разделе "Статус" отображается "Выполняется". Если это не так, щелкните его правой кнопкой мыши и выберите Пуск.

Шаг 4: Снова щелкните правой кнопкой мыши и выберите «Свойства».

Шаг 5: На вкладке «Общие» в разделе «Тип запуска» выберите «Автоматически». Сохраните изменения.

5. Проверьте сетевые адаптеры
Сетевые адаптеры могут потерять необходимые файлы при удалении вредоносного ПО или любого нежелательного программного обеспечения, которое имело доступ к этим файлам. Поэтому рекомендуется проверить, правильно ли отображаются сетевые адаптеры в диспетчере устройств.
Для этого выполните следующие действия:
Шаг 1: Щелкните правой кнопкой мыши значок меню «Пуск» и выберите в нем «Диспетчер устройств».

Шаг 2: Проверьте в разделе Сетевые адаптеры. Если вы видите какой-либо минипорт WAN с желтой отметкой, вам необходимо его исправить.

Шаг 3: Щелкните правой кнопкой мыши минипорт и выберите «Обновить драйвер». Следуйте инструкциям на экране. Если это не решит проблему, нажмите «Сканировать на предмет изменений оборудования» и обновите драйверы для соответствующих компонентов с желтым восклицательным знаком.
6. Изменить тип запуска
Еще одна вещь, которую вы можете попробовать отключить режим полета, - это изменить тип запуска. Для этого выполните следующие действия:
Шаг 1: Нажмите клавишу Windows + R, чтобы открыть окно «Выполнить».
Шаг 2: Тип msconfig и нажмите Enter.

Шаг 3: На вкладке «Общие» измените значение «Запуск» на «Обычный запуск». Щелкните ОК.
Шаг 4: Перезагрузите компьютер. Надеюсь, вы выйдете из режима полета.

7. Изменить настройки питания
Настройки питания в равной степени могут препятствовать режиму полета, так как он может не просыпаться во время сна или при запуске. Вы можете изменить настройки питания, чтобы исправить такое поведение.
Вот шаги для того же.
Шаг 1: Откройте диспетчер устройств, щелкнув правой кнопкой мыши значок меню «Пуск».
Шаг 2: В разделе «Сетевые адаптеры» щелкните правой кнопкой мыши сетевой адаптер и выберите «Свойства».

Шаг 3: Перейдите на вкладку Power Management. Снимите флажок «Разрешить компьютеру выключать это устройство для экономии энергии». Сохраните изменения.

Шаг 4: Перезагрузите ноутбук.
8. Проверьте свой антивирус
Строгие ограничения антивирусная программа установленный на вашем компьютере может испортить режим полета. Проверьте, доступно ли обновление для программного обеспечения безопасности, и установите его, если оно есть. Также попробуйте на время отключить антивирус. После этого перезагрузите ноутбук. Если проблема устранена, значит, проблема в антивирусе.
9. Устранение неполадок в сети
Windows 10 предлагает специальный механизм устранения неполадок для устранения любых проблем, связанных с сетью. Вот как это запустить.
Шаг 1: Откройте настройки Windows и перейдите в раздел «Обновление и безопасность».

Шаг 2: Выберите параметр «Устранение неполадок» на левой боковой панели.

Шаг 3: Щелкните «Подключения к Интернету», а затем кнопку «Запустить средство устранения неполадок». Завершите процесс. Если проблема все еще существует, нажмите «Сетевой адаптер» и запустите средство устранения неполадок.

Шаг 4: Перезагрузите компьютер. Авиарежим надо было выключить.
Командуйте крыльями
Использование режима полета имеет смысл только тогда, когда это необходимо. В противном случае это может сильно раздражать, если режим полета отказывается отключаться. Не только вы теряете доступ к Интернету, но и другие сетевые действия перестают функционировать должным образом. Мы надеемся, что приведенные выше решения устранили вашу проблему. Сообщите нам, если вы нашли другой способ решения проблемы.
Следующий: Что такое Wi-Fi Sense в Windows 10? Как вы можете извлечь из этого максимальную пользу, не рвав волосы и не теряя из-за этого сон? Прочтите наше руководство по Wi-Fi Sense в Windows 10, чтобы узнать все о нем.