Исправить программное обеспечение Logitech Gaming, не открывающееся
Разное / / November 28, 2021
Logitech Gaming Software - это приложение, с помощью которого вы можете получать доступ, управлять и настраивать периферийные устройства Logitech, такие как мышь Logitech, гарнитуры, клавиатуры и т. Д. Более того, это программное обеспечение поддерживает широкий спектр функций, включая многоклавишные команды, профили и конфигурацию ЖК-дисплея. Тем не менее, вы можете столкнуться с проблемой, что Logitech Gaming Software иногда не открывается. Таким образом, мы предлагаем идеальное руководство, которое поможет вам исправить нерешенную проблему с программным обеспечением Logitech Gaming Software.
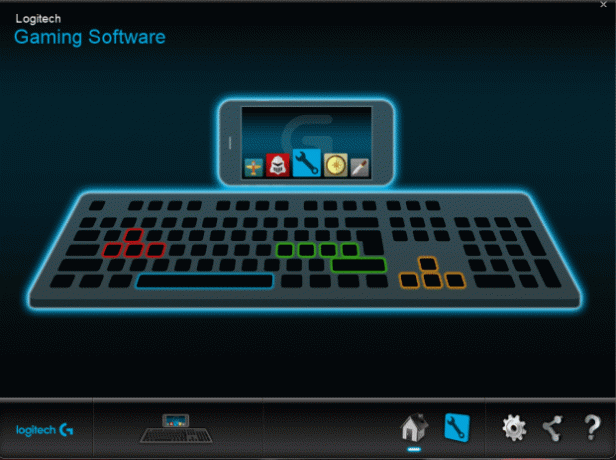
СОДЕРЖАНИЕ
- Исправить ошибку открытия программного обеспечения Logitech Gaming
- Метод 1. Перезапустите процесс Logitech из диспетчера задач.
- Метод 2: изменение настроек брандмауэра Защитника Windows
- Метод 3. Запустите программное обеспечение Logitech Gaming Software от имени администратора.
- Метод 4: обновите или переустановите системные драйверы
- Метод 5: проверьте наличие сторонних антивирусных помех (если применимо)
- Метод 6: переустановите программное обеспечение Logitech Gaming Software
Исправить ошибку открытия программного обеспечения Logitech Gaming
Ниже кратко излагается несколько важных причин этой проблемы:
- Элементы входа: Когда программное обеспечение Logitech Gaming Software запускается как программа запуска, Windows распознает программу как открытую и активную, даже если на самом деле это не так. Следовательно, это может вызвать проблему с запуском программного обеспечения Logitech Gaming Software.
- Брандмауэр Защитника Windows: Если брандмауэр Защитника Windows заблокировал программу, вы не сможете открыть игровое программное обеспечение Logitech, поскольку для этого требуется доступ в Интернет.
- Отказано в разрешениях администратора: Вы можете столкнуться с проблемой, когда программное обеспечение Logitech Gaming Software не открывается на ПК с Windows, когда система отказывает в административных правах указанной программе.
- Устаревшие файлы драйверов: Если драйверы устройств, установленные в вашей системе, несовместимы или устарели, это тоже может вызвать указанное проблема, потому что элементы в программном обеспечении не смогут установить надлежащее соединение с пусковая установка.
- Стороннее антивирусное программное обеспечение: Стороннее антивирусное программное обеспечение предотвращает открытие потенциально вредоносных программ, но при этом также может останавливать доверенные программы. Следовательно, это приведет к тому, что Logitech Gaming Software не будет открывать проблемы при установке шлюза подключения.
Теперь, когда у вас есть базовые знания о причинах, по которым Logitech Gaming Software не открывает проблему, продолжайте читать, чтобы найти решения этой проблемы.
Метод 1. Перезапустите процесс Logitech из диспетчера задач.
Как упоминалось выше, запуск этого программного обеспечения в качестве процесса запуска приводит к тому, что программное обеспечение Logitech Gaming Software не открывается в Windows 10. Следовательно, многие пользователи сообщили, что отключение программы на вкладке «Запуск» при ее перезапуске из диспетчера задач решает эту проблему. Следуйте инструкциям, приведенным ниже, чтобы реализовать то же самое:
Примечание: Чтобы отключить процессы запуска, убедитесь, что вы войти как администратор.
1. Щелкните правой кнопкой мыши пустое место в Панель задач запустить Диспетчер задач, как изображено.
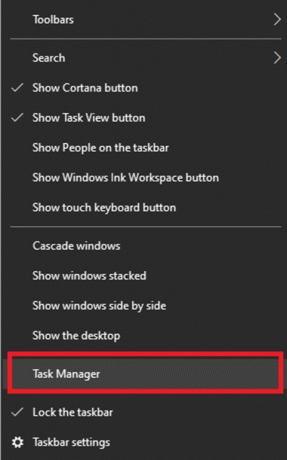
2. в Процессы вкладка, поиск по любому Платформа Logitech Gaming Framework процессы в вашей системе

3. Щелкните его правой кнопкой мыши и выберите Завершить задачу, как показано.
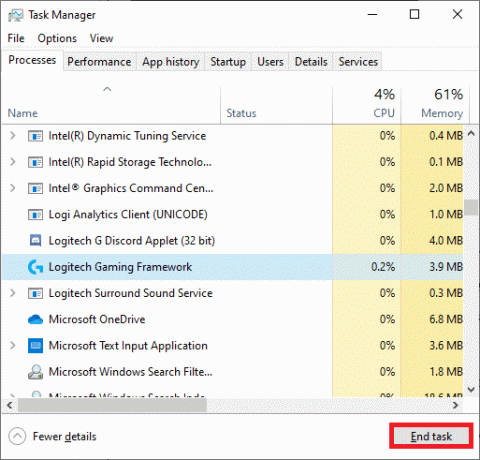
Если это не помогло, тогда:
4. Переключитесь на Запускать вкладка и нажмите на Платформа Logitech Gaming Framework.
5. Выбирать Запрещать отображается в правом нижнем углу экрана.
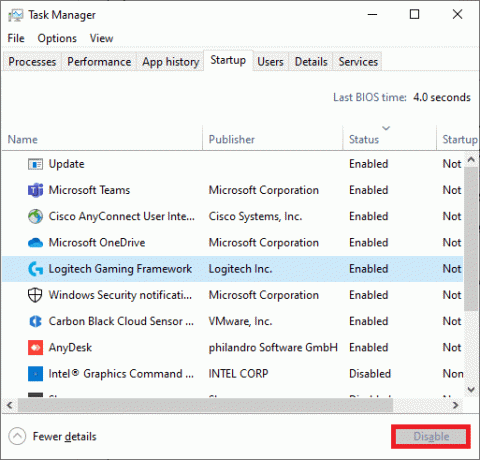
6. Перезагрузить система. Это должно решить проблему с запуском программного обеспечения Logitech Gaming Software. Если нет, попробуйте следующее исправление.
Читайте также:Завершение ресурсоемких процессов с помощью диспетчера задач Windows (РУКОВОДСТВО)
Метод 2: изменение настроек брандмауэра Защитника Windows
Брандмауэр Windows действует как фильтр в вашей системе. Он сканирует информацию с веб-сайта, поступающую в вашу систему, и блокирует вводимые в нее вредоносные данные. Иногда эта встроенная программа затрудняет подключение игры к главному серверу. Создание исключений для программного обеспечения Logitech Gaming Software или временное отключение брандмауэра должны помочь вам. исправить ошибку открытия программы Logitech Gaming Software.
Метод 2А:Добавить исключение Logitech Gaming Software в брандмауэр
1. Ударь Клавиша Windows и щелкните Значок передач открыть Настройки.

2. Открытым Обновление и безопасность нажав на нее.
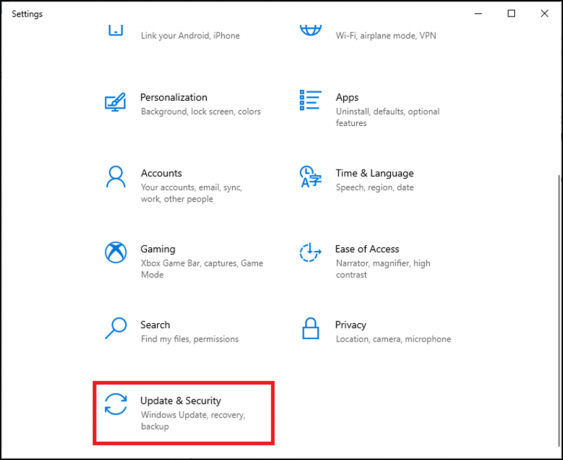
3. Выбирать Безопасность Windows на левой панели и нажмите Брандмауэр и защита сети из правой панели.

4. Здесь нажмите на Разрешить приложение через брандмауэр.
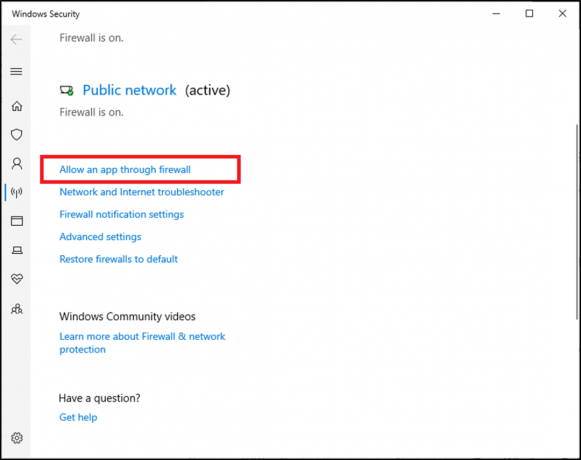
5. Теперь нажмите на Изменить настройки. Также нажмите на да в запросе подтверждения.

6. Нажмите на Разрешить другое приложение вариант, расположенный в нижней части экрана.
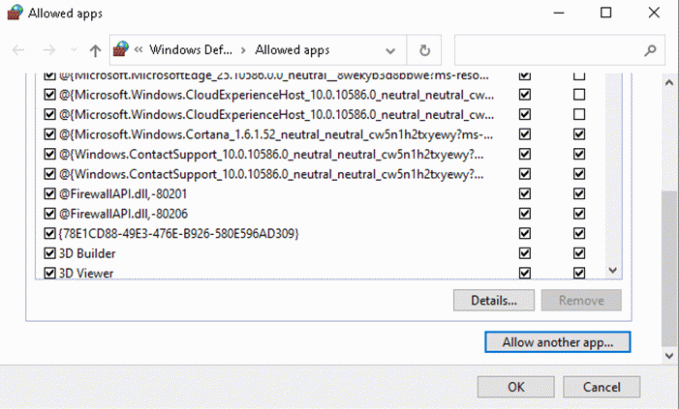
7. Выбирать Просматривать…,
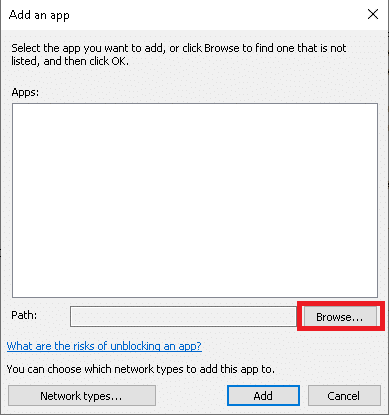
8. Перейти к Каталог установки программного обеспечения Logitech Gaming и выберите его Исполняемый файл запуска.
9. Нажмите на Ok чтобы сохранить изменения.
Метод 2B: временно отключить брандмауэр Защитника Windows (не рекомендуется)
1. Запуск Панель управления путем поиска по Окнапоиск меню и щелкнув по Открытым.

2. Здесь выберите Брандмауэр Защитника Windows, как показано.
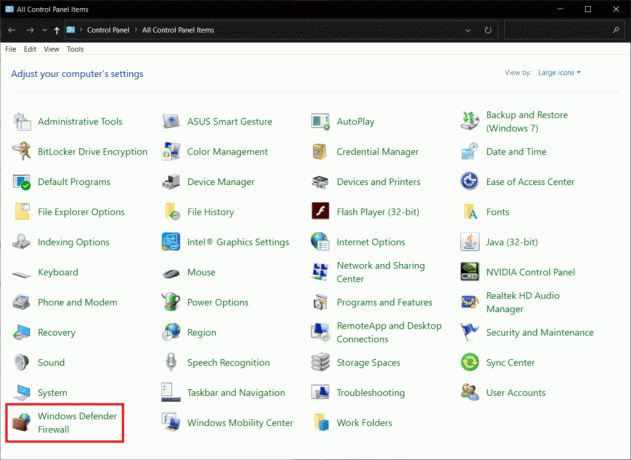
3. Нажмите на Включение или отключение брандмауэра Защитника Windows вариант с левой панели.
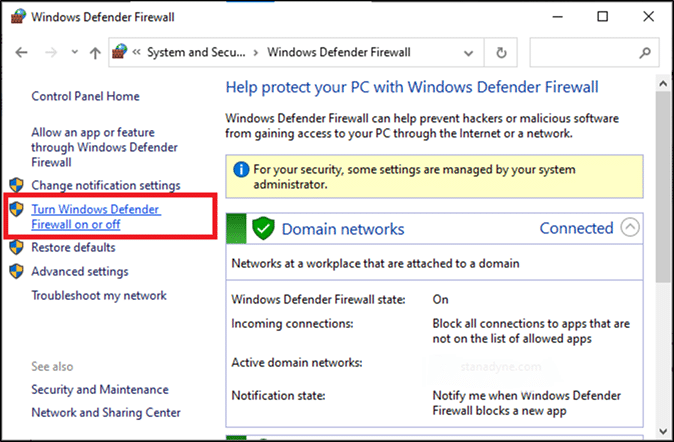
4. Теперь установите флажки: Отключить брандмауэр Защитника Windows (не рекомендуется) для всех типов сетевых настроек.
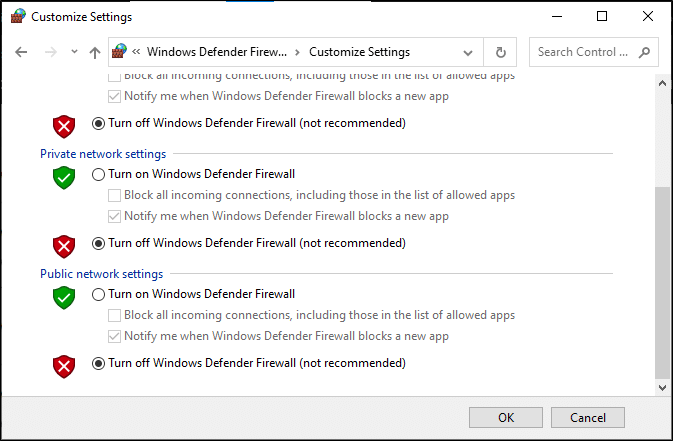
5. Перезагрузите систему и проверьте, исправлена ли проблема с запуском программы Logitech Gaming Software.
Читайте также:Как заблокировать или разблокировать программы в брандмауэре Защитника Windows
Метод 3. Запустите программное обеспечение Logitech Gaming Software от имени администратора.
Немногие пользователи предположили, что запуск Logitech Gaming Software от имени администратора решит указанную проблему. Итак, попробуйте то же самое:
1. Перейдите к Каталог установки где вы установили в своей системе программное обеспечение Logitech Gaming Framework.
2. Теперь щелкните его правой кнопкой мыши и выберите Характеристики.
3. В окне свойств переключитесь на Совместимость таб.
4. Теперь установите флажок Запустите эту программу от имени администратора, как показано на рисунке ниже.
5. Наконец, нажмите на Применить> ОК чтобы сохранить изменения.

6. Теперь, перезапускпрограмма, как показано ниже.
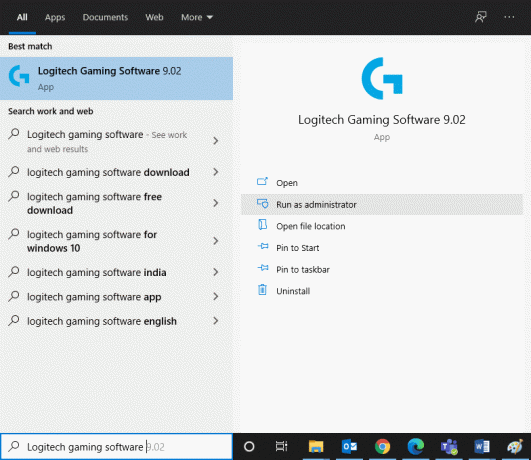
Метод 4: обновите или переустановите системные драйверы
Чтобы устранить ошибку, возникающую из-за того, что программное обеспечение Logitech Gaming Software не вызывает ошибку в вашей системе Windows, попробуйте обновить или переустановить драйверы, соответствующие последней версии.
Примечание: В обоих случаях чистый результат будет одинаковым. Следовательно, вы можете выбрать любой из них по своему усмотрению.
Метод 4A: обновить драйверы
1. Ищи Диспетчер устройств в строке поиска, а затем нажмите Открытым, как показано.
Примечание: Рекомендуется обновить все системные драйверы. Здесь в качестве примера взят адаптер дисплея.
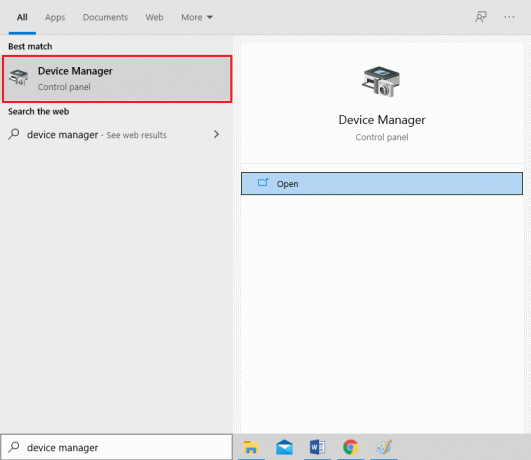
2. Перейдите к Видеоадаптеры и дважды щелкните по нему.
3. Теперь щелкните правой кнопкой мыши на ваш водитель и нажмите на Обновить драйвер, как выделено.
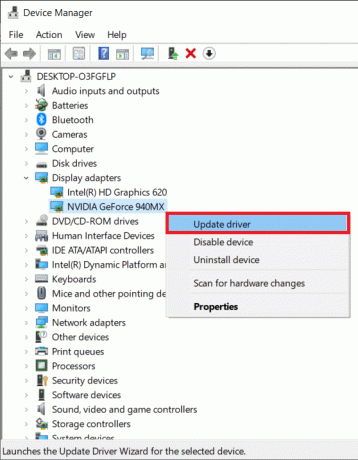
4. Далее нажмите на Автоматический поиск драйверов.

5А. Драйверы будут обновлены до последней версии, если они еще не обновлены.
5Б. Если они уже находятся в обновленном состоянии, на экране будет отображаться это Лучшие драйверы для вашего устройства уже установлены.
6. Нажать на Закрывать кнопку для выхода из окна.
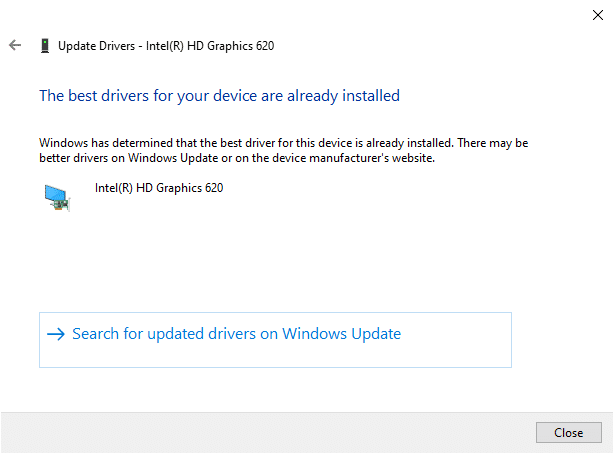
Если это не помогло, попробуйте переустановить драйверы, как описано ниже.
Метод 4B: переустановите драйверы
1. Запуск Диспетчер устройств и расширить Видеоадаптеры как раньше
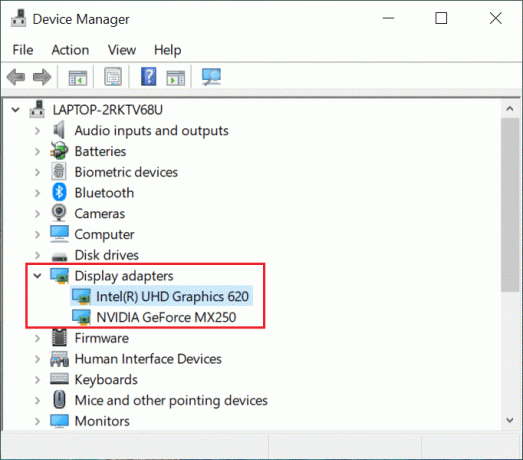
2. Теперь, щелкните правой кнопкой мыши в драйвере видеокарты и выберите Удалить устройство.
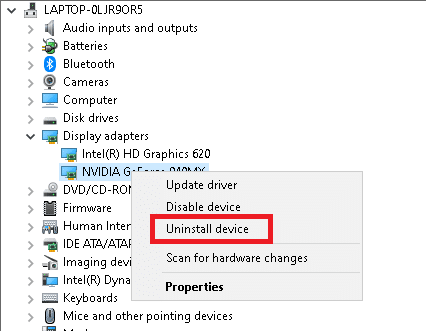
3. Теперь на экране отобразится предупреждение. Установите флажок, отмеченный Удалите программное обеспечение драйвера для этого устройства и подтвердите запрос, нажав на Удалить.
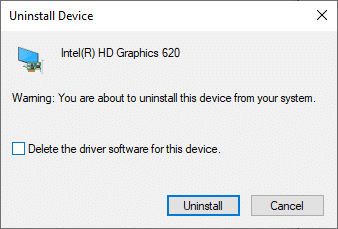
4. Загрузите драйверы на свое устройство через сайт производителя например AMD Radeon, NVIDIA, или Intel.

5. Затем следуйте экранные инструкции для установки драйвера и запуска исполняемого файла.
Примечание: Когда вы устанавливаете драйвер на свое устройство, ваша система может перезагружаться несколько раз.
Наконец, запустите игровое программное обеспечение Logitech и проверьте, исправлена ли ошибка Logitech Gaming Software, не открывающаяся в Windows.
Читайте также:Как открыть файл Pages в Windows 10
Метод 5: проверьте наличие сторонних антивирусных помех (если применимо)
Как обсуждалось ранее, стороннее антивирусное вмешательство может привести к тому, что Logitech Gaming Software не откроет проблемы. Отключение или удаление приложений, вызывающих конфликты, особенно сторонних антивирусных программ, поможет вам исправить это.
Примечание: Действия могут отличаться в зависимости от используемой антивирусной программы. Здесь Avast бесплатный антивирус программа взята в качестве примера.
1. Щелкните правой кнопкой мыши Avast значок на панели задач.
2. Теперь нажмите Контроль щитов Avast, и выберите любой вариант по своему усмотрению.
- Отключить на 10 минут
- Отключить на 1 час
- Отключить до перезагрузки компьютера
- Отключить навсегда
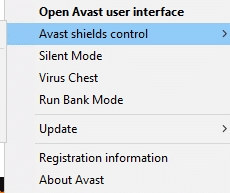
Если это не помогло, прочтите наше руководство по 5 способов полностью удалить антивирус Avast в Windows 10.
Метод 6: переустановите программное обеспечение Logitech Gaming Software
Если ни один из способов вам не помог, попробуйте переустановить программное обеспечение еще раз, чтобы удалить все распространенные проблемы, связанные с ним. Программное обеспечение Logitech Gaming Software не запускает проблему при переустановке:
1. Перейти к Начинать меню и тип Программы. Щелкните по первому варианту, Приложения и функции.

2. Тип и поиск Программное обеспечение Logitech Gaming в списке и выберите его.
3. Наконец, нажмите на Удалить, как выделено.
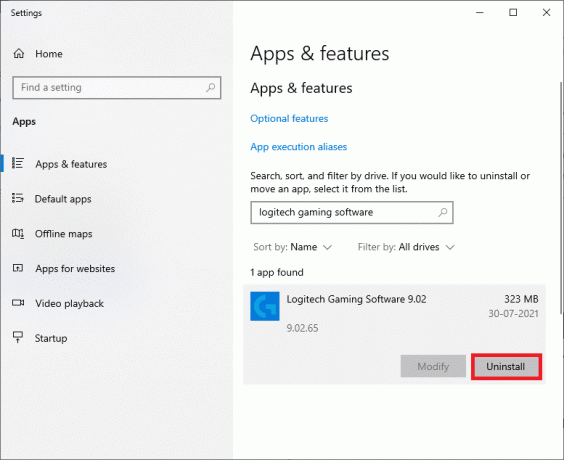
4. Если программа была удалена из системы, вы можете подтвердить удаление, выполнив поиск еще раз. Вы получите сообщение, Мы не смогли найти здесь ничего, что можно было бы показать. Еще раз проверьте свой поиск критерии, как показано ниже.

5. Щелкните значок Окно поиска Windows и введите %данные приложения%
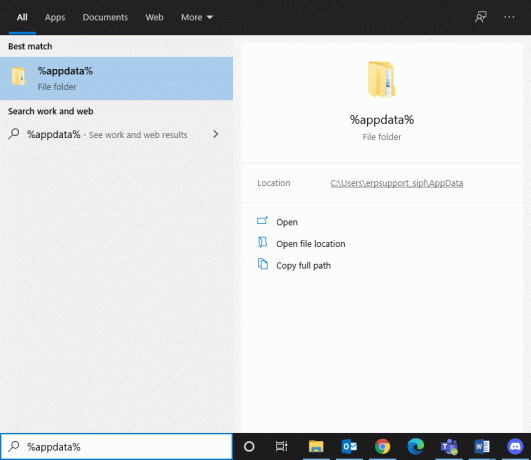
6. Выбирать Папка AppData Roaming и перейдите по следующему пути.
C: \ Users \ ИМЯ ПОЛЬЗОВАТЕЛЯ \ AppData \ Local \ Logitech \ Logitech Gaming Software \ profiles
7. Теперь щелкните его правой кнопкой мыши и удалять Это.
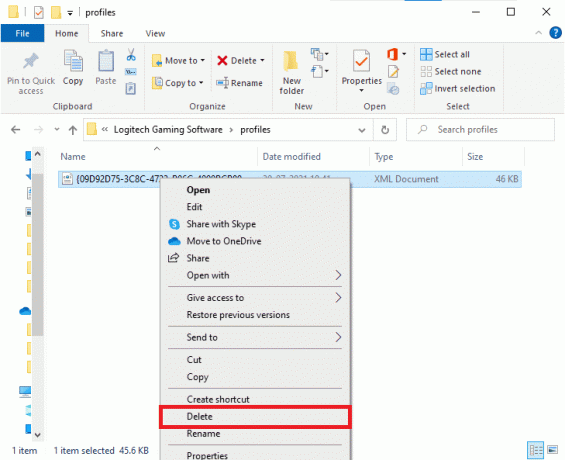
8. Щелкните значок Окно поиска Windows снова и введите % LocalAppData% этот раз.
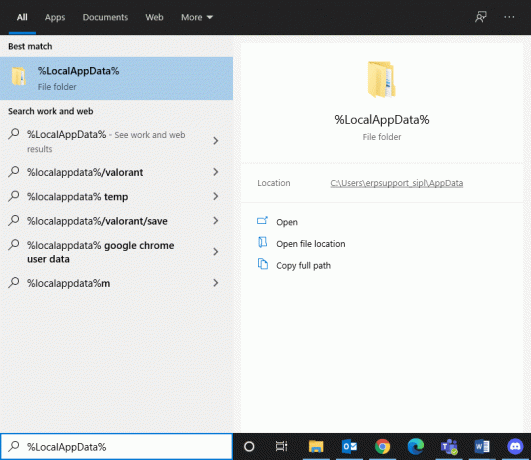
9. Найди Папки Logitech Gaming Software с помощью меню поиска и удалятьих.
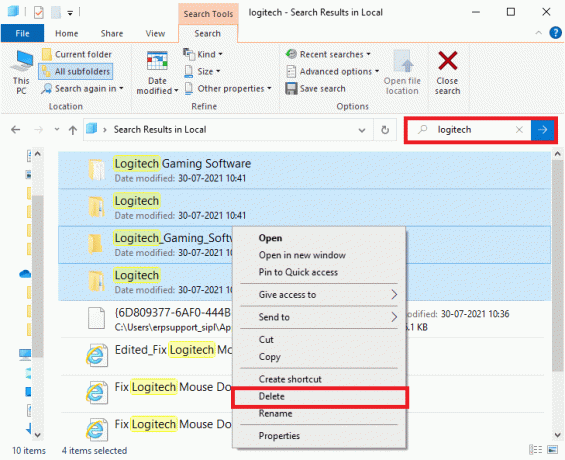
Теперь вы успешно удалили игровое программное обеспечение Logitech из своей системы.
10. Загрузите и установите игровое программное обеспечение Logitech в вашей системе.
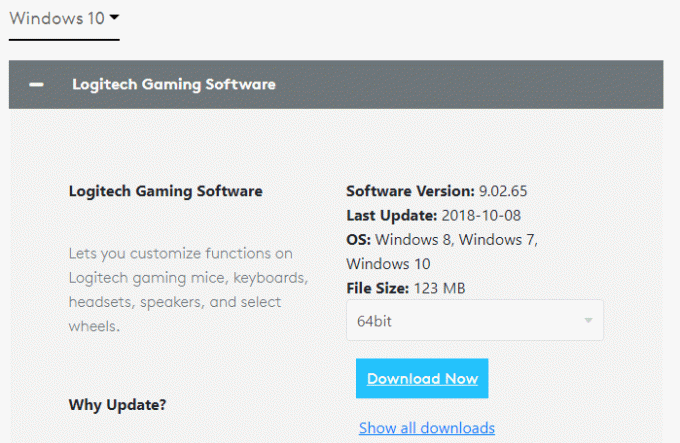
11. Перейти к Мои загрузки и дважды щелкните LGS_9.02.65_x64_Logitech чтобы открыть его.
Примечание: Имя файла может отличаться в зависимости от загружаемой версии.
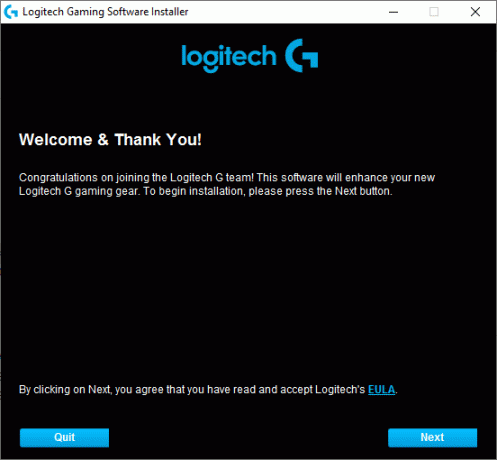
12. Здесь нажмите на Следующий до тех пор, пока вы не увидите, что процесс установки выполняется на экране.

13. Теперь, Рестарт ваша система после установки программного обеспечения.
Теперь вы успешно переустановили программное обеспечение Logitech в своей системе и избавились от всех ошибок и сбоев.
Рекомендуемые:
- Устранение проблемы с запуском программы Logitech Download Assistant
- Исправить неработающую беспроводную мышь Logitech
- Как исправить iCUE, не определяющий устройства
- Как исправить отсутствие камеры в Google Meet
Мы надеемся, что это руководство было полезным, и вы смогли исправить ошибку при открытии программного обеспечения Logitech Gaming Software на вашем ноутбуке / настольном компьютере с Windows. Сообщите нам, какой метод работает для вас лучше всего. Кроме того, если у вас есть какие-либо вопросы / предложения по этой статье, не стесняйтесь оставлять их в разделе комментариев.



