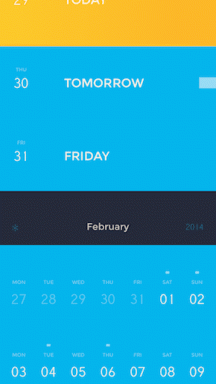Как свободно перемещать изображения в Word без ограничений
Разное / / November 29, 2021
Microsoft Word долгое время был чемпионом по умолчанию в мире редактирования документов, пока Документы Google появились. Но Google тоже искал вдохновения в Word, когда пытался придумать интерфейс. Одна из проблем, с которой пользователи постоянно сталкиваются в Word, - это невозможность перемещать, корректировать изображения и правильно размещать их в Word.

Слово часто получает гораздо меньше уважения, чем оно того заслуживает. Хотя Microsoft не упростила размещать и перемещать изображения внутри Word, он предлагает способы сделать это. Единственная проблема - найти подходящие инструменты для работы. Эти варианты не так очевидны, и их трудно увидеть, если вы не знаете, где искать.
Вот где мы и вступаем. Я покажу вам, как вы можете размещать изображения в Word, не проклиная Microsoft, выдергивая волосы или кусая ногти!
Давай начнем.
1. Установите это правильно
Прежде чем вы начнете добавлять изображения, вам нужно будет настроить Word, чтобы он работал с изображениями. Есть две настройки, которые упрощают добавление изображений, которые не действуют и выглядят как текст, потому что это не так. В идеале вы должны иметь возможность перетаскивать его в любое место Word.

В Word есть точки привязки, которые по умолчанию не видны. Чтобы сделать точки привязки видимыми, откройте Word и нажмите кнопку «Файл». Затем нажмите Параметры в нижней части экрана на боковой панели.

В разделе «Отображение» вы увидите параметр «Якоря объекта», который необходимо включить. Теперь вы будете видеть символ привязки всякий раз, когда вставляете изображение.

Еще одна вещь, которую вам нужно сделать, - это изменить способ размещения изображения в Word после его добавления. Внутри Word Options выше есть еще одна вкладка под названием Advanced. В разделе «Вырезать, копировать и вставить» вы найдете опцию «Вставить изображения». Измените его на Square.

Не забывайте нажимать ОК каждый раз, когда меняете настройку. Это скажет Word перестать обрабатывать изображения как текст, а вместо этого как изображения.
2. Добавьте их правильно
А теперь давайте начнем с добавления изображения. Вы можете перетащить изображение прямо с жесткого диска или использовать функцию «Вставить». Чтобы сделать это позже, нажмите «Вставить» и выберите «Изображения», чтобы открыть всплывающее окно.

Перейдите в папку, в которой вы сохранили фотографию, и дважды щелкните ее, чтобы добавить в Word.
Word теперь будет рассматривать изображение как объект, а не текст, и вы увидите, как текст теперь обтекает изображение.

Вот как Word обработал бы изображение, если бы вы не внесли вышеуказанные изменения.

Теперь вы можете перетаскивать изображение в Word, где хотите, и текст будет настраиваться и обтекать его. Вы также заметите, что слева появляется символ привязки. Этот символ привязки отмечает место (точнее, абзац), связанное с изображением. Это скорее визуальная подсказка для новичков, и ее можно удалить, изменив настройки на шаге 1.

3. Отформатируйте это правильно
Чаще всего, когда вы вставляете изображение, оно оказывается где-то еще. Вы заметите, что перетаскивать изображения по документу Word теперь намного проще, но это все еще не идеально. Здесь на сцену выходят варианты макета.
Просто щелкните один раз изображение, которое вы хотите отформатировать, чтобы увидеть кнопки изменения размера и перемещения вокруг изображения. На вкладке «Макет» вы найдете параметр «Положение». Нажмите на нее, чтобы найти внизу Дополнительные параметры макета.

Разница здесь в том, что вы можете более точно определять макет и расположение изображения, а не выбирать из набора предустановок.
Есть три вкладки. Первый - Позиция, где изображение устанавливается в Абсолютное положение справа от столбца по горизонтали и под абзацем по вертикали.

По умолчанию в документах Word задан один столбец, но описанная выше идея и настройки будут работать и с макетом из двух или более столбцов.
Вторая вкладка - это обтекание текстом, которое вы можете использовать, чтобы разместить изображение за текстом или спереди, и определить, будет ли текст обтекаться сбоку или только слева / справа.

Последняя вкладка «Размер» позволит вам изменить размер изображения, чтобы вы могли разместить его в областях, которыми иначе будет сложно манипулировать. Хотя вы также можете использовать ручки изменения размера и угла, которые мы видели выше, эта вкладка позволит заблокировать соотношение сторон и сохранить его относительно исходного размера изображения.

На этом этапе я предлагаю вам поиграть со всеми различными вариантами макета, чтобы лучше понять, как они работают. В то время как параметры изменения размера и угла, которые появляются при выборе изображения, также могут использоваться, параметры форматирования макета позволят вам быть более точными с введенными значениями.
Слова имеют значение
Word - красивый редактор документов, и хотя это не лучший текстовый процессор в мире, он все же выполняет свою работу. Он также предустановлен на всех компьютерах с Windows. Научитесь работать с ним, и это поможет вам добиться желаемого.
Далее: Хотите узнать, как удалить фон изображения с помощью MS Word? Щелкните ссылку ниже, чтобы узнать, как это сделать без использования расширенного редактора изображений.