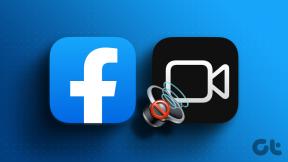Как перенести Google Фото из одной учетной записи в другую
Разное / / November 29, 2021
Иногда вы случайно добавляете фотографии не в тот аккаунт Google, или вы просто хотите перенести их в другую учетную запись Google Фото. В таких случаях вам нужно переместить изображения из одной учетной записи Google Фото в другую. Итак, здесь мы расскажем вам, как передавать фотографии между двумя учетными записями Google Фото.

Один из типичных способов сделать это - скачать все изображения и видео из вашей первой учетной записи Google Фото, а затем загрузите их во вторую учетную запись Google Фото. Если вы не хотите выбирать изображения, воспользуйтесь помощью Google Архиватора. Для этого посетите Веб-сайт Архиватора Google и загрузите из него всю свою библиотеку Google Фото. Он будет доступен в виде ZIP-файла. Разархивируйте его, а затем загрузите фотографии и видео, как правило, во вторую учетную запись.
Оба метода требуют загрузки и выгрузки фотографий. Это долгий процесс. Чтобы этого избежать, вы можете использовать два других метода, упомянутых в этом посте, для переноса Google Фото между учетными записями.
Примечание: Скриншоты сделаны с телефона Android, и шаги остаются такими же и для iPhone. Шаги для Интернета доступны в конце.
1. Добавить партнерскую учетную запись
Google Фото предлагает много способов поделиться изображениями. В нем есть действительно классная функция, с помощью которой вы можете поделиться всеми своими резервными копиями. фото с вашим партнером. Вы можете настроить отправку и отправку только с выбранной даты или определенного человека. Мы воспользуемся помощью этой функции для переноса Google Фото между двумя учетными записями.
Вот подробные шаги.
Шаг 1. Отправить приглашение с первого телефона
Процесс начинается с отправки приглашения присоединиться в качестве партнерской учетной записи. Для этого выполните следующие действия:
Шаг 1: Откройте приложение Google Фото. Переключитесь на учетную запись, из которой вы хотите перенести файлы, нажав на значок изображения профиля вверху.
Кончик: Вы даже можете удалить учетную запись из Google Фото.
Шаг 2: Нажмите на значок с тремя полосами вверху и выберите «Настройки».


Шаг 3: Нажмите Общие библиотеки. Затем нажмите Начать.


Шаг 4: Введите имя или адрес электронной почты своей второй учетной записи, на которую вы хотите перенести свои Google Фото.

Шаг 5: Как упоминалось ранее, вы можете выбрать все фотографии, изображения выбранных людей или с определенной даты. На этом этапе вам нужно выбрать подходящий вариант. Поскольку вам нужно переместить все фотографии, выберите «Все фотографии». Подтвердите свой выбор на следующем экране и нажмите Отправить приглашение.


Примечание: Любая новая фотография (если включена опция резервного копирования) будет отправлена автоматически, если вы не прекратите публикацию.
Также на Guiding Tech
Шаг 2. Принять приглашение
Вы будете получать уведомление на вашем втором аккаунте. Нажмите на уведомление. Интерфейс попросит вас принять приглашение. Нажмите на Принять.


Если вы вошли в обе учетные записи на одном телефоне, нажмите на значок изображения профиля вверху и переключите учетные записи. Если вы пропустите уведомление, выполните те же действия. Затем, используя вторую учетную запись, перейдите на вкладку «Общий доступ» внизу. Там вы увидите библиотеку этого человека с текстом того человека, который вас пригласил. Нажмите на него. Нажмите «Принять», чтобы подтвердить его.


Шаг 3. Сохранение фотографий из первой учетной записи во вторую
Если вы примете приглашение, это не значит, что фотографии будут перенесены во второй аккаунт. Фактически, фотографии из первой учетной записи на этом этапе даже не будут отображаться в библиотеке Google Фото. Вы можете получить к ним доступ только на вкладке «Общий доступ» в правом нижнем углу.

Итак, в основном вам нужно сохранять фотографии. Вам не нужно делать это вручную. Google Фото сделает это за вас. Для этого выполните следующие действия:
Шаг 1: Нажмите на вкладку «Поделиться» внизу. Выберите библиотеку первой учетной записи.

Шаг 2: Нажмите на трехточечный значок вверху и выберите «Настройки».


Шаг 3: Нажмите «Сохранить в медиатеку» и выберите «Все фотографии».


Вы увидите, что изображения начнут появляться на вкладке «Фото». Подождите, пока появятся картинки. Фотографии будут сохранены в том же качестве (оригинальный или качественный) как доступно в первой учетной записи. Затем вам необходимо удалить партнерскую учетную запись из первой учетной записи, как показано в следующем разделе.
Примечание: На этом этапе фотографии, которыми поделились, не будут занимать место во втором аккаунте. Только если первая учетная запись удаляет партнерскую учетную запись или удаляет фотографию с их конца, то пространство будет занято во второй учетной записи. Кроме того, если первая учетная запись удаляет исходные фотографии, они не будут удалены из партнерской учетной записи, если была включена опция «Сохранить в библиотеке».
Шаг 4. Удалить аккаунт партнера
Для этого выполните следующие действия:
Шаг 1: Откройте приложение Google Фото и переключитесь на первую учетную запись.
Шаг 2: Нажмите на вкладку «Поделиться» внизу. Выберите Фотографии, к которым предоставлен доступ.

Шаг 3: Нажмите на трехточечный значок вверху и выберите Настройки общей библиотеки.


Шаг 4: Нажмите на Удалить партнера.
Кончик: Вы даже можете перейти в Настройки Google Фото> Общая библиотека. Выберите Удалить партнера. Появится всплывающее окно подтверждения. Нажмите на Удалить.

Фотографии успешно перенесены в другую учетную запись Google. Теперь они отдельно сохраняются в первой и второй учетных записях, где действуют как совершенно разные копии. Вы можете делать все, что хотите, с фотографиями в первом аккаунте.
Также на Guiding Tech
2. Создать общий альбом
Несмотря на то, что описанный выше метод дает вам определенные возможности выбора фотографий, которые вы хотите переместить, вы не можете выбрать их вручную. Для этого вы можете создать общий альбом и добавить в него фотографии, которые хотите переместить в другую учетную запись.
Вот шаги:
Шаг 1: Откройте приложение Google Фото и переключитесь на первую учетную запись.
Шаг 2: Нажмите на вкладку «Альбомы» внизу. Затем нажмите «Новый альбом» (если есть).

Если он недоступен, нажмите на вкладку «Фото» и откройте любую фотографию. Проведите пальцем вверх и выберите Добавить в альбом. Вам нужно создать новый альбом и добавить в него картинки.

Шаг 3: Введите название альбома в поле «Добавить заголовок». Если выбрана фотография, нажмите значок галочки вверху, в противном случае нажмите «Выбрать фотографии».

Как только альбом будет создан, вы найдете его на вкладке «Альбомы». Откройте альбом и нажмите значок добавления, чтобы добавить больше изображений. Выберите фотографии, которые хотите добавить.


Шаг 4: Откройте альбом и нажмите на значок «Поделиться» вверху.

Шаг 5: Выберите человека из доступных контактов и нажмите «Отправить».


Шаг 6: Вы получите уведомление о том, что альбом опубликован в вашей второй учетной записи. Откройте Google Фото, используя вторую учетную запись, и перейдите на вкладку «Поделиться» внизу. Нажмите на альбом.

Шаг 7: Выберите фотографии, которые вы хотите перенести в текущую учетную запись. Затем нажмите на значок «Добавить в библиотеку» вверху.

Таким образом, все выбранные фотографии будут доступны в ваших Google Фото. То есть такие фотографии будут иметь свою независимую копию во втором аккаунте Google Фото. если ты удалить фото из первого аккаунта или прекратить делиться альбомом, фотографии останутся на втором аккаунте.
Шаг 8: Дождитесь передачи всех фотографий. Как только это произойдет, вы можете прекратить публиковать альбом из первой учетной записи. Для этого откройте альбом на вкладке «Общий доступ» первой учетной записи.

Нажмите на трехточечный значок вверху и перейдите в Параметры.


Выключите переключатель Поделиться.

Как перенести Google Фото между двумя учетными записями в Интернете
Вы можете использовать два упомянутых выше метода для передачи изображений между учетными записями в Интернете. Единственная разница в том, что вы найдете настройки и меню в левой части веб-версии Google Фото.

Также на Guiding Tech
Передача напрямую
Если в вашем первом аккаунте Google Фото много фотографий, вам нужно набраться терпения для их успешного переноса. Когда вы меняете только устройства, вы можете напрямую переместить фотографии с iPhone в Google Фото. Ты даже можешь переносить изображения из Google Фото в iCloud.
Следующий: Хотите знать, что происходит с вашими фотографиями, когда вы удаляете приложение Google Фото? Узнайте ответ по данной ссылке.