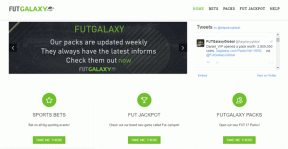4 лучших решения для отключения AirPods от Mac
Разное / / November 29, 2021
Если только AirPods разряжены, они не должны случайным образом отключаться от вашего устройства, особенно во время их использования. К сожалению, это не относится к некоторым пользователям Mac, чей Соединение AirPods нарушено с интервалами. Если вы тоже столкнулись с этим, мы выделим вероятные причины, по которым ваши AirPods продолжают отключаться от Mac, и способы решения этой проблемы.

Если рядом с вашим Mac находятся другие устройства Apple, сопряженные с AirPods, это может помешать подключению AirPods к Mac. Например, если AirPods одновременно подключены к вашему Mac и iPhone и оба вошли в систему с одним и тем же Apple ID, AirPods будут переключаться между обоими устройствами. Это может быть причиной отключения AirPods от вашего Mac. Чтобы исправить это, отключите Bluetooth на iPhone и используйте AirPods только на Mac. Вы также можете отключить Bluetooth на Mac, снова включить его и повторно подключить AirPods.
Примечание: Решение в этом руководстве применимо ко всем поколениям или выпускам Apple AirPods - AirPods 1, AirPods 2 и AirPods Pro.
Также на Guiding Tech
1. Перезагрузите Mac
Коснитесь логотипа Apple в строке меню и выберите «Перезагрузить». Убедитесь, что вы закрыли все приложения вручную, чтобы не потерять несохраненные документы или данные.

Перезагрузка Mac может помочь устранить связанные с устройством проблемы, вызывающие периодическое отключение AirPods от вашего Mac. Если проблемы не исчезнут после перезапуска, попробуйте следующий метод.
2. Забудьте об AirPods
Это включает в себя отключение AirPods от вашего Mac и его повторное подключение с нуля.
Шаг 1: Коснитесь значка Bluetooth в строке меню Mac и выберите «Открыть настройки Bluetooth».

Если значка Bluetooth нет в строке меню, перейдите в Системные настройки> Bluetooth и установите флажок «Показывать Bluetooth в строке меню».

Шаг 2: Щелкните AirPods правой кнопкой мыши и выберите «Удалить».

Шаг 3: Нажмите «Забыть устройство» в приглашении, и AirPods будут удалены с вашего Mac.

Следующим шагом будет повторное подключение AirPods к вашему Mac. Вставьте оба AirPods в зарядный футляр и закройте крышку.
Шаг 4: Откройте крышку и удерживайте кнопку настройки на корпусе, пока индикатор состояния корпуса не станет белым. Это переводит AirPods в режим сопряжения.
Шаг 5: Откройте меню настроек Bluetooth вашего Mac и нажмите кнопку «Подключить» рядом с AirPods. Убедитесь, что на Mac включен Bluetooth.

Используйте AirPods и проверьте, стабильно ли соединение. Если AirPods продолжает отключаться от вашего Mac, перейдите к следующему решению.
3. Отладка Bluetooth на Mac
В macOS есть скрытое меню отладки, которое позволяет пользователям устранять неполадки и устранять проблемы с подключением Bluetooth. Изучите следующие параметры в меню отладки, и хотя бы один из них должен помочь стабилизировать ваше соединение между вашим Mac и AirPods.
Сброс модуля Bluetooth Mac
При сбросе аппаратного модуля Bluetooth вашего Mac конфигурации Bluetooth будут обновлены, а активные устройства отключены. Это может помочь устранить сбои, из-за которых AirPods отключаются от вашего Mac.
Шаг 1: Щелкните значок Bluetooth в строке меню, удерживая кнопки Shift + Option на клавиатуре Mac.

Шаг 2: Нажмите «Отладка» в контекстном меню.

Шаг 3: Затем выберите «Сбросить модуль Bluetooth».

Шаг 4: Нажмите OK в запросе подтверждения, чтобы продолжить.

Примечание: Это немедленно отключит все устройства Bluetooth (включая AirPods), которые в настоящее время активны на вашем Mac. Итак, если вы используете клавиатуру или мышь Bluetooth, вам также придется повторно подключить их - возможно, используя USB-мышь.
Чтобы повторно подключить AirPods, коснитесь значка Bluetooth в строке меню, выберите AirPods и нажмите «Подключиться».

Сброс к заводским настройкам устройств Apple
Эта опция отладки сбрасывает соединение вашего Mac со всеми Bluetooth-устройствами Apple.
Шаг 1: Щелкните значок Bluetooth в строке меню, удерживая кнопки Shift + Option на клавиатуре Mac.
Шаг 2: Нажмите «Отладка» в контекстном меню.

Шаг 3: Выберите «Восстановить заводские настройки всех подключенных устройств Apple».

Примечание: Перед выбором этой опции убедитесь, что AirPods подключены к вашему Mac.
Шаг 4: Чтобы продолжить, нажмите «ОК» в появившемся окне.

4. Удалить файлы конфигурации Bluetooth
В ранее опубликованном руководстве мы объяснили, как удаление определенных файлов конфигурации (файлов .plist) может сбросить и исправить проблемы с подключением к Wi-Fi на Mac. Та же самая логика применима к связкам, связанным с Bluetooth. Думайте о списке предпочтений Bluetooth (.plist) как о файлах кеша, в которых хранятся конфигурация / настройки устройств Bluetooth, подключенных к вашему Mac. Удаление этого файла восстановит заводские настройки Bluetooth вашего Mac по умолчанию и устранит ошибки, нарушающие соединение AirPods.
Шаг 1: Нажмите «Перейти» на домашней странице Mac и выберите «Перейти в папку».

Шаг 2: Затем вставьте в поле путь, указанный ниже, и нажмите «Перейти».
/Library/Preferences/com.apple.Bluetooth.plist

Это откроет папку настроек и выделит com.apple. Bluetooth.plist файл.

Шаг 3: Щелкните правой кнопкой мыши com.apple. Bluetooth.plist файл и выберите "Переместить в корзину".

Шаг 4: Аутентифицируйте процесс, введя пароль вашего Mac или используя Touch ID.

Снова подключите AirPods к Mac и проверьте, остается ли он подключенным.
Также на Guiding Tech
Наслаждайтесь непрерывным звуком
Наконец, вы должны убедиться, что операционная система вашего Mac обновлена, особенно если ни одно из вышеперечисленных решений не устраняет проблему. Стоит отметить, что AirPods (1-го поколения) будут правильно работать только на компьютерах Mac под управлением macOS Sierra или новее. Что касается AirPods (2-го поколения) и AirPods Pro, требуется ОС macOS Mojave 10.14.4 или новее. Перейдите в Системные настройки> Обновление программного обеспечения и загрузите любое доступное обновление для macOS.
Следующий: Если AirPods подключены к вашим устройствам (Android, iOS, Mac или ПК), но из динамиков нет звука или звука, обратитесь к этому руководству по ссылке ниже, чтобы решить проблему.