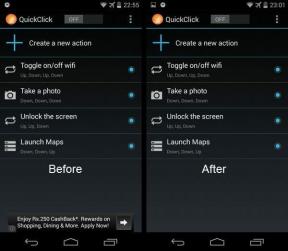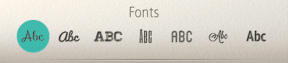Исправить Internet Explorer перестал работать из-за iertutil.dll
Разное / / November 28, 2021
Хотя Internet Explorer довольно сильно устарел, некоторые пользователи его используют, а некоторые из них недавно сообщили, что они видят ошибку Internet Explorer Has Stopped Working, за которой следует сбор информации окно. Ну, это то, с чем время от времени сталкиваются пользователи IE, хотя причины этого могут быть разными, но проблема остается. Но на этот раз ошибка вызвана конкретным файлом DLL, а именно iertutil.dll, который является библиотекой служебной программы времени выполнения Internet Explorer и необходим для работы Internet Explorer.
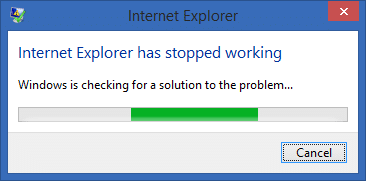
Что ж, если вы хотите узнать причину ошибки, введите «История надежности» в строке поиска Windows и щелкните ее, чтобы открыть. Найдите здесь отчет о сбое Internet Explorer, и вы обнаружите, что причиной проблемы является iertutil.dll. Теперь мы подробно обсудили проблему, пора посмотреть, как на самом деле решить эту проблему.
СОДЕРЖАНИЕ
- Исправить Internet Explorer перестал работать из-за iertutil.dll
- Метод 1. Запустите DISM (обслуживание образов развертывания и управление ими)
- Метод 3: запустите CCleaner и Malwarebytes
- Метод 3: удалите, затем переустановите Internet Explorer
Исправить Internet Explorer перестал работать из-за iertutil.dll
Убедись в создать точку восстановления на всякий случай что-то пойдет не так.
Метод 1. Запустите DISM (обслуживание образов развертывания и управление ими)
1. Нажмите Windows Key + X, затем выберите Командная строка (администратор).

2. Введите следующую команду в cmd и нажмите Enter:
fsutil resource setautoreset true c: \ & fsutil usn deletejournal / d / n c: & Dism.exe / online / Cleanup-Image / StartComponentCleanup && sfc /scannow&Dism.exe / Online / Cleanup-Image / RestoreHealth & sfc /scannow&Dism.exe / Online / Cleanup-Image / StartComponentCleanup /ResetBase&pause

3. После завершения процесса DISM введите в cmd следующее и нажмите Enter: sfc / scannow
4. Запустите средство проверки системных файлов, и после его завершения перезагрузите компьютер.
Метод 3: запустите CCleaner и Malwarebytes
1. Загрузить и установить CCleaner & Malwarebytes.
2. Запустите Malwarebytes и пусть он просканирует вашу систему на наличие вредоносных файлов. Если вредоносное ПО обнаружено, оно автоматически удаляется.

3. Теперь запустите CCleaner и выберите Пользовательская очистка.
4. В разделе Custom Clean выберите Вкладка Windows затем обязательно отметьте значения по умолчанию и нажмите Анализировать.

5. После завершения анализа убедитесь, что вы обязательно удалили файлы, которые нужно удалить.

6. Наконец, нажмите на Запустите очиститель и дайте CCleaner поработать.
7. Для дальнейшей очистки вашей системы, выберите вкладку Реестри убедитесь, что выполнены следующие проверки:

8. Нажать на Поиск проблем кнопку и разрешите CCleaner сканировать, затем нажмите кнопку Исправить отдельные вопросы кнопка.

9. Когда CCleaner спрашивает: «Вы хотите сделать резервную копию изменений в реестре?” выберите Да.
10. После завершения резервного копирования щелкните значок Исправить все выбранные проблемы кнопка.
11. Перезагрузите компьютер, чтобы сохранить изменения.
Метод 3: удалите, затем переустановите Internet Explorer
1. Нажмите Windows Key + X, затем выберите Панель управления.

2. Затем нажмите Программ а затем щелкните Включите или выключите функции Windows.

3. В списке возможностей Windows снимите флажок с Internet Explorer 11.

4. Нажмите да когда будет предложено, а затем нажмите Ok.
5. Internet Explorer 11 будет удален, и после этого система перезагрузится.
Рекомендуемые:
- Исправить Проводник не открывается в Windows 10
- Как исправить Windows 10, которая не помнит сохраненный пароль Wi-Fi
- Steam лагает при загрузке чего-либо [решено]
- Исправить проблему с отключением Wi-Fi в Windows 10
Вот и все у вас успешно Исправить Internet Explorer перестал работать из-за iertutil.dll но если у вас все еще есть какие-либо вопросы относительно этого сообщения, не стесняйтесь задавать их в разделе комментариев.