[Решено] Windows обнаружила проблему с жестким диском
Разное / / November 28, 2021
Исправить Windows обнаружила проблему с жестким диском: Если вы недавно обновили свою версию Windows, скорее всего, вы столкнулись с этим сообщением об ошибке «Windows обнаружил проблему с жестким диском ». Это сообщение об ошибке появляется постоянно, и ваш компьютер зависает после того, как вы увидите это сообщение. ошибка. Причина ошибки - отказ жесткого диска, который уже упоминался в ошибке. В сообщении об ошибке говорится:
Windows обнаружила проблему с жестким диском
Немедленно сделайте резервную копию файлов, чтобы предотвратить потерю информации, а затем обратитесь к производителю компьютера, чтобы определить, нужно ли вам отремонтировать или заменить диск.
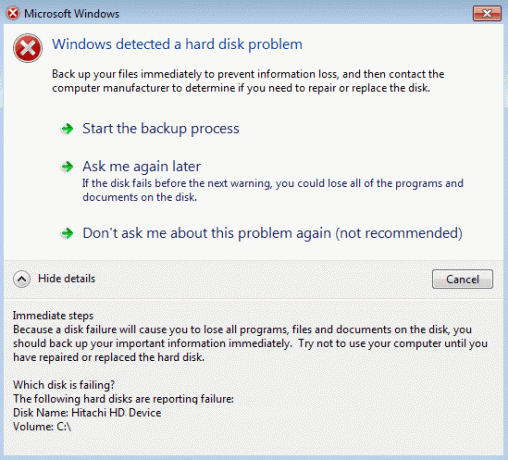
СОДЕРЖАНИЕ
- Почему проблемы с жестким диском?
- [Решено] Windows обнаружила проблему с жестким диском
- Метод 1. Запустите средство проверки системных файлов (SFC)
- Метод 2: запустить проверку диска (CHKDSK) или запустить проверку ошибок диска
- Метод 3: запустите DISM, чтобы исправить поврежденные файлы Windows
- Метод 4: запустите CCleaner и Malwarebytes
- Метод 5: запустить восстановление системы
- Метод 6: запустить диагностический тест Windows
- Метод 7: изменить конфигурацию SATA
- Метод 8: отключение сообщения об ошибке
Почему проблемы с жестким диском?
Теперь может быть любое количество вещей, из-за которых проблема обнаружена на вашем жестком диске, но мы продолжим и перечислим все возможные причины возникновения этой ошибки:
- Поврежденный или неисправный жесткий диск
- Поврежденные файлы Windows
- Неверная или отсутствующая информация BSD
- Плохая память / RAM
- Вредоносное ПО или вирус
- Системная ошибка
- Сторонняя несовместимая проблема
- Проблемы с оборудованием
Итак, как вы видите, существует несколько причин, по которым появляется сообщение об ошибке «Windows обнаружила проблему с жестким диском». Теперь, не теряя времени, давайте посмотрим, как на самом деле исправить Windows, обнаружившую проблему с жестким диском, с помощью приведенного ниже руководства по устранению неполадок.
[Решено] Windows обнаружила проблему с жестким диском
Убедись в создать точку восстановления на всякий случай что-то пойдет не так.
Метод 1. Запустите средство проверки системных файлов (SFC)
1. нажмите Windows Key + X, затем нажмите Командная строка (администратор).

2.Теперь введите в cmd следующее и нажмите Enter:
Sfc / scannow. sfc / scannow / offbootdir = c: \ / offwindir = c: \ windows (если выше не удалось)

3. Дождитесь завершения описанного выше процесса и перезагрузите компьютер.
Метод 2: запустить проверку диска (CHKDSK) или запустить проверку ошибок диска
1. Нажмите Windows Key + X, затем выберите «Командная строка (администратор).”

2. В окне cmd введите следующую команду и нажмите Enter:
chkdsk C: / f / r / x

Примечание: В приведенной выше команде C: - это диск, на котором мы хотим запустить проверку диска, / f означает флаг, который chkdsk разрешает исправлять любые связанные ошибки. с диском, / r позволяет chkdsk искать поврежденные секторы и выполнять восстановление, а / x инструктирует проверочный диск отключать диск перед началом процесс.
3. он попросит запланировать сканирование при следующей перезагрузке системы, тип Y и нажмите Enter.
Имейте в виду, что процесс CHKDSK может занять много времени, так как он должен выполнять много системного уровня. функции, так что будьте терпеливы, пока он исправляет системные ошибки, и как только процесс будет завершен, он покажет вам полученные результаты.
Это должно Исправить Windows обнаружила проблему с жестким диском но если вы все еще застряли, попробуйте следующий метод.
Метод 3: запустите DISM, чтобы исправить поврежденные файлы Windows
1. Нажмите Windows Key + X и выберите Командная строка (администратор).

2. Введите следующую команду в cmd и нажимайте Enter после каждой:
а) Dism / Online / Cleanup-Image / CheckHealth. б) Dism / Online / Cleanup-Image / ScanHealth. в) Dism / Online / Cleanup-Image / RestoreHealth

3. Запустите команду DISM и дождитесь ее завершения.
4. Если указанная выше команда не работает, попробуйте следующее:
Dism / Изображение: C: \ offline / Cleanup-Image / RestoreHealth / Источник: c: \ test \ mount \ windows. Dism / Online / Cleanup-Image / RestoreHealth / Источник: c: \ test \ mount \ windows / LimitAccess
Примечание: Замените C: \ RepairSource \ Windows местонахождением источника восстановления (установочный диск Windows или диск восстановления).
5. Перезагрузите компьютер, чтобы сохранить изменения.
Метод 4: запустите CCleaner и Malwarebytes
Выполните полное антивирусное сканирование, чтобы убедиться, что ваш компьютер в безопасности. В дополнение к этому запустите CCleaner и Malwarebytes Anti-malware.
1.Скачать и установить CCleaner & Malwarebytes.
2.Запустите Malwarebytes и пусть он просканирует вашу систему на наличие вредоносных файлов.
3. В случае обнаружения вредоносного ПО оно автоматически удаляется.
4.Теперь беги CCleaner а в разделе «Очиститель» на вкладке Windows мы предлагаем установить следующие флажки для очистки:

5. Как только вы убедитесь, что отмечены правильные точки, просто нажмите Запустить очиститель, и пусть CCleaner идет своим чередом.
6. Для дальнейшей очистки системы выберите вкладку Реестр и убедитесь, что отмечены следующие пункты:

7.Выберите Сканировать на предмет проблем и разрешите CCleaner сканировать, затем нажмите Исправить отдельные вопросы.
8. Когда CCleaner спрашивает «Вы хотите сделать резервную копию изменений в реестре?»Выберите« Да ».
9. После завершения резервного копирования выберите «Исправить все выбранные проблемы».
10. Перезагрузите компьютер, чтобы сохранить изменения.
Метод 5: запустить восстановление системы
1. Нажмите Windows Key + R и введите "sysdm.cpl», Затем нажмите Enter.

2. выберите Системная защита вкладка и выберите Восстановление системы.

3.Щелкните Далее и выберите желаемый Точка восстановления системы.

4. Следуйте инструкциям на экране, чтобы завершить восстановление системы.
5. После перезагрузки вы сможете Исправить Windows обнаружила проблему с жестким диском.
Метод 6: запустить диагностический тест Windows
Если вы все еще не можете исправить Windows, обнаружив проблему с жестким диском, скорее всего, ваш жесткий диск вышел из строя. В этом случае вам необходимо заменить предыдущий жесткий диск или твердотельный накопитель на новый и снова установить Windows. Но прежде чем делать какие-либо выводы, вы должны запустить средство диагностики, чтобы проверить, действительно ли вам нужно заменить жесткий диск.

Чтобы запустить диагностику, перезагрузите компьютер и, когда компьютер запустится (до экрана загрузки), нажмите клавишу F12 и когда загрузится появится меню, выделите параметр «Загрузка в служебный раздел» или «Диагностика» и нажмите клавишу «Ввод», чтобы запустить Диагностика. Это автоматически проверит все оборудование вашей системы и сообщит, если будет обнаружена какая-либо проблема.
Метод 7: изменить конфигурацию SATA
1. Выключите ноутбук, затем включите и одновременно нажмите F2, DEL или F12 (в зависимости от вашего производителя)
войти в Настройка биоса.

2. Найдите параметр под названием Конфигурация SATA.
3.Щелкните Настроить SATA как и измените его на Режим AHCI.

4. Наконец, нажмите F10, чтобы сохранить это изменение и выйти.
Метод 8: отключение сообщения об ошибке
1. нажмите Windows Key + R, затем введите gpedit.msc и нажмите Enter.

2. перейдите по следующему пути в редакторе групповой политики:
Конфигурация компьютера \ Административные шаблоны \ Система \ Устранение неполадок и диагностика \ Диагностика диска \
3. Убедитесь, что вы выделили Диагностика диска на левой панели окна, а затем дважды щелкните «Диагностика диска: настройка уровня выполнения»В правом окне.
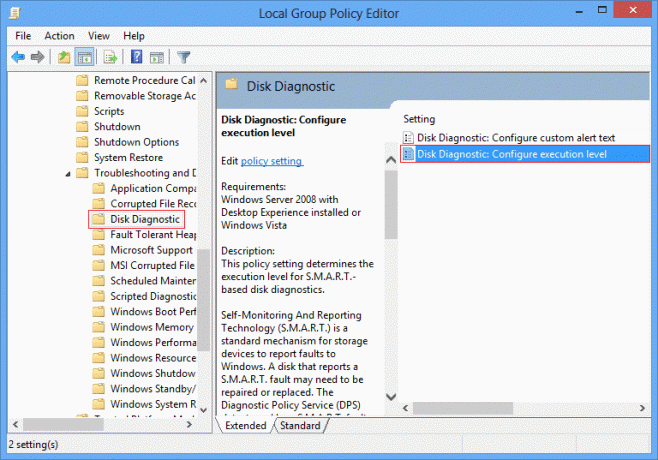
4. отметка проверки отключен а затем нажмите Применить, а затем ОК.

5. Перезагрузите компьютер, чтобы сохранить изменения.
Рекомендуется для вас:
- Исправить высокую загрузку ЦП с помощью WmiPrvSE.exe
- Windows не запустилась. Причиной может быть недавнее изменение оборудования или программного обеспечения.
- Исправить высокую загрузку ЦП с помощью svchost.exe (netsvcs)
- Изменить уровень масштабирования DPI для дисплеев в Windows 10
Вот и все у вас успешно Исправить Windows обнаружила проблему с жестким диском но если у вас все еще есть вопросы по этому сообщению, не стесняйтесь задавать их в разделе комментариев.
![[Решено] Windows обнаружила проблему с жестким диском](/uploads/acceptor/source/69/a2e9bb1969514e868d156e4f6e558a8d__1_.png)


