Исправить несколько запущенных процессов Google Chrome
Разное / / November 28, 2021
В мире веб-браузеров Google Chrome на шаг впереди всех своих конкурентов. Браузер на основе Chromium популярен благодаря своему минималистичному подходу и удобству для пользователя, обеспечивая почти половину всех поисков в Интернете, выполняемых за день. В своем стремлении к совершенству Chrome часто делает все возможное, но время от времени браузер, как известно, вызывает ошибки. Распространенной проблемой, о которой сообщали многие пользователи, была запущено несколько процессов Google Chrome. Если вы столкнулись с той же проблемой, читайте дальше.

СОДЕРЖАНИЕ
- Исправить несколько запущенных процессов Google Chrome
- Почему в Chrome запущено несколько процессов?
- Метод 1. Завершение процессов вручную с помощью диспетчера задач Chrome
- Метод 2: изменить конфигурацию, чтобы предотвратить запуск нескольких процессов
- Метод 3: отключить выполнение нескольких фоновых процессов
- Метод 4: закройте неиспользуемые вкладки и расширения
- Метод 5: переустановите Chrome
Исправить несколько запущенных процессов Google Chrome
Почему в Chrome запущено несколько процессов?
Браузер Google Chrome работает совсем иначе, чем другие обычные браузеры. При открытии браузер создает мини-операционную систему, контролирующую все вкладки и расширения, связанные с ней. Следовательно, когда несколько вкладок и расширений запускаются вместе через Chrome, возникает проблема нескольких процессов. Проблема также может быть вызвана неправильной конфигурацией в Chrome и чрезмерным использованием оперативной памяти ПК. Вот несколько процедур, которые вы можете попробовать, чтобы избавиться от проблемы.
Метод 1. Завершение процессов вручную с помощью диспетчера задач Chrome
Намереваясь добиться более оптимизированной операционной системы, Chrome создал диспетчер задач для своего браузера. С помощью этой функции вы можете управлять различными вкладками в своих браузерах и закрывать их, чтобы исправить ошибку запуска нескольких процессов Google Chrome.
1. В вашем браузере нажмите на три точки в правом верхнем углу экрана.
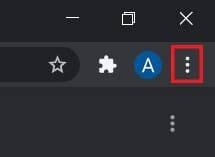
2. В появившемся списке опций нажмите «Дополнительные инструменты» а затем выберите 'Диспетчер задач.'

3. В этом окне будут отображаться все ваши запущенные расширения и вкладки. Выберите каждый из них и нажмите «Завершить процесс».’
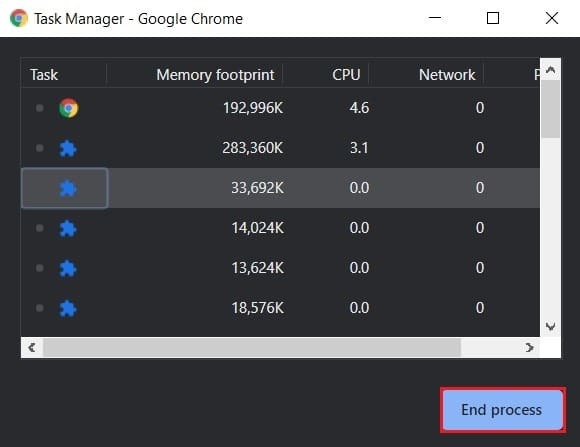
4. Все дополнительные процессы Chrome будут остановлены, и проблема будет решена.
Читайте также:Как взломать игру Chrome Dinosaur
Метод 2: изменить конфигурацию, чтобы предотвратить запуск нескольких процессов
Изменение конфигурации Chrome для запуска как одного процесса - это исправление, которое широко обсуждалось. Хотя на бумаге это кажется лучшим способом продвижения вперед, у него низкие показатели успеха. Тем не менее, этот процесс прост и стоит того, чтобы его попробовать.
1. Щелкните правой кнопкой мыши Ярлык Chrome на вашем ПК и нажмите Характеристики.
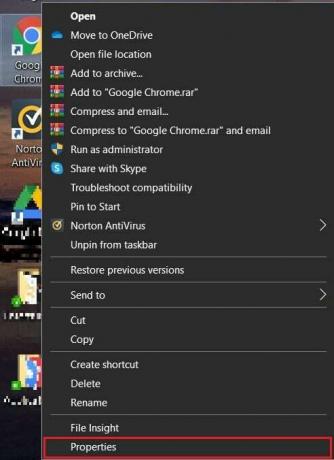
2. На панели ярлыков перейдите к текстовому полю с именем 'Цель' и добавьте следующий код перед адресной строкой: –Process-per-site

3. Нажмите «Применить». а затем предоставьте доступ в качестве администратора для завершения процесса.
4. Попробуйте снова запустить Chrome и посмотрите, решена ли проблема.
Метод 3: отключить выполнение нескольких фоновых процессов
Chrome имеет тенденцию работать в фоновом режиме даже после закрытия приложения. Отключив возможность работы браузера в фоновом режиме, вы сможете отключить несколько процессов Google Chrome на ПК с Windows 10.
1. Откройте Google Chrome и нажмите на три точки в правом верхнем углу экрана и в появившихся опциях: нажмите "Настройки".
2. На странице настроек Google Chrome прокрутите вниз и нажмите 'Расширенные настройки', чтобы развернуть меню настроек.

3. Прокрутите вниз до системных настроек и запрещать вариант, который читается «Продолжать запускать фоновые приложения после закрытия Google Chrome».
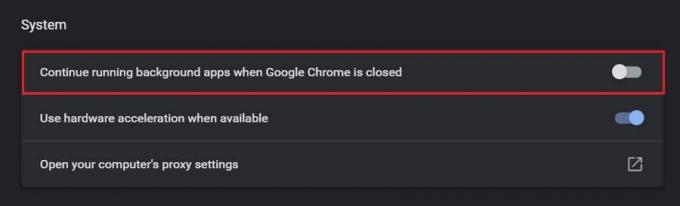
4. Снова откройте Chrome и посмотрите, решена ли проблема.
Читайте также: 10 способов исправить медленную загрузку страницы в Google Chrome
Метод 4: закройте неиспользуемые вкладки и расширения
Когда в Chrome одновременно работает слишком много вкладок и расширений, это, как правило, занимает много оперативной памяти и приводит к таким ошибкам, как та, которая есть под рукой. Вы можете закрыть вкладки, нажав на маленький крестик рядом с ними.. Вот как отключить расширения в Chrome:
1. В Chrome нажмите на три точки в правом верхнем углу, затем выберите Дополнительные инструменты и нажмите "Расширения.’

2. На странице расширений нажмите тумблер, чтобы временно отключить расширения, которые потребляют слишком много оперативной памяти. Вы можете нажать на "Удалять‘, Чтобы полностью удалить расширение.
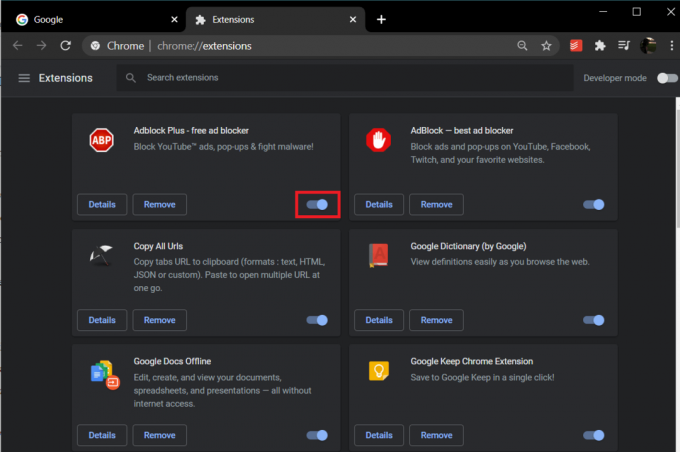
Примечание: В отличие от предыдущего пункта, некоторые расширения могут отключать вкладки, когда они не используются. Tab Suspender а также Одна вкладка - это два расширения, которые отключают неиспользуемые вкладки и оптимизируют работу с Google Chrome.
Метод 5: переустановите Chrome
Если, несмотря на все методы, упомянутые выше, вы не можете решить запущено несколько процессов Chrome проблема на вашем ПК, то пора переустановить Chrome и начать заново. Хорошая вещь в Chrome заключается в том, что если вы вошли в свою учетную запись Google, все ваши данные будут скопированы, что сделает процесс переустановки безопасным и надежным.
1. Откройте панель управления на своем ПК и нажмите Удалите программу.

2. Из списка приложений выберите Гугл Хром и нажмите на Удалить.
3. Теперь через Microsoft Edge перейдите к Страница установки Google Chrome.
4. Нажмите на "Загрузить Chrome" чтобы загрузить приложение и запустить его снова, чтобы увидеть, устранена ли ошибка нескольких процессов.
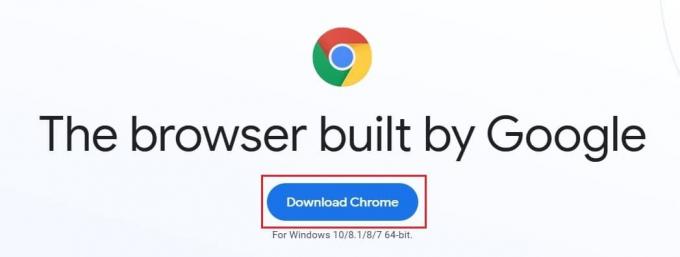
Часто задаваемые вопросы (FAQ)
Q1. Как запретить Chrome открывать несколько процессов?
Даже после правильного выключения многие процессы, относящиеся к Google Chrome, по-прежнему работают в фоновом режиме. Чтобы отключить это, откройте настройки Chrome и разверните страницу, нажав «Дополнительно». Прокрутите вниз и под панелью «Система» отключите фоновые процессы. Все фоновые действия будут приостановлены, и будет работать только текущая вкладка.
Q2. Как остановить несколько процессов в диспетчере задач?
Чтобы завершить несколько процессов Google Chrome, которые открываются в диспетчере задач, откройте встроенный в Chrome диспетчер задач. Нажмите на три точки в правом верхнем углу, перейдите к дополнительным инструментам и выберите Диспетчер задач. На этой странице будут отображаться все работающие вкладки и расширения. По отдельности завершите их все, чтобы решить проблему.
Рекомендуемые:
- Исправить Chrome не подключается к Интернету
- 4 способа восстановить предыдущий сеанс в Chrome
- 5 способов исправить Steam думает, что игра работает
- Как сделать песню с YouTube в качестве мелодии звонка на Android
Chrome - один из самых надежных браузеров на рынке, и пользователи могут очень расстроиться, когда он начинает работать со сбоями. Тем не менее, с помощью шагов, упомянутых выше, вы сможете решить проблему и возобновить беспрепятственный просмотр.
Мы надеемся, что это руководство было полезным и вы смогли исправить ошибку запуска нескольких процессов Google Chrome на вашем ПК. Если у вас есть какие-либо вопросы, запишите их в разделе комментариев, и мы вам поможем.



