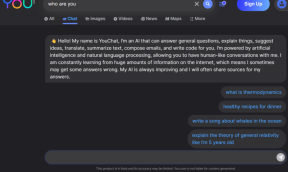Установите Windows 10 на виртуальную машину с помощью VirtualBox
Разное / / November 29, 2021

Windows 10 требует радикально другой подход к операционной системе, которую мы все знаем, а иногда и ненавидим. Он будет бесплатным в течение первого года для пользователей Windows 7 и более поздних версий. Что это значит для второго года? Пока не знаем.
Но Windows 10 пытается исправить все недостатки Windows 8. Windows 10 на самом деле настроена для того, что Windows делает лучше всего - продуктивность. Такие функции, как виртуальные рабочие столы, возврат в меню Пуск, Кортана, и рабочий стол по умолчанию подтверждает это.
Официальный выпуск Windows 10 может быть еще через год, но MS предоставила нам бесплатную техническую предварительную версию. И лучший и наименее разрушительный способ - загрузить его на виртуальную машину, поскольку технические превью далеко не стабильны.
Почему VirtualBox?
VirtualBox это Толькохорошая бесплатная виртуальная машина программное обеспечение там. Он создан Oracle и поддерживает Windows, Mac и Linux. Ниже вы найдете инструкции по установке Windows 10 на VirtualBox на Mac, но кроме установки VirtualBox, процесс для других платформ такой же.
Установка VirtualBox
Шаг 1: Направляйтесь к Страница загрузок VirtualBox и загрузите файлы хоста для Mac OS X. Когда файл будет загружен, откройте его. Это вызовет окно, подобное приведенному ниже. Дважды щелкните пакет, чтобы начать установку VirtualBox.

Шаг 2: Вы увидите всплывающее окно с запросом на аутентификацию. Нажмите Продолжать. Щелкните значок Продолжать еще раз в главном окне приложения.

Шаг 3: На Тип установки экран, вы можете выбрать установку приложения для всех пользователей или для определенного каталога. Когда это будет сделано, нажмите Установить. Чтобы начать процесс установки, вам будет предложено ввести пароль.
Установка Windows 10 на VirtualBox
Чтобы запустить Windows 10 Technical Preview, вам необходимо подписаться на их Программа предварительной оценки. После регистрации перейдите на страница загрузок ISO и загрузите ISO для вашего языка. Запишите ключ, который вам здесь предоставили.
Шаг 1: Откройте приложение и выберите Новый.

Шаг 2: Здесь дайте машине имя и выберите Microsoft Windows в Тип. Поскольку VirtualBox еще не имеет выбора версии для Windows 10, выберите 32- или 64-разрядную версию Windows 8, в зависимости от загруженной вами версии Windows 10. Нажмите Продолжать.

Шаг 3: Выделите размер памяти. По умолчанию установлено 2 ГБ, но вы можете перетащить их до 1 ГБ, если у вас старый Mac. Рекомендуется 2 ГБ, так как вы используете здесь целую ОС.

Шаг 4: Далее вам будет предложено создать виртуальный раздел. Размер по умолчанию - 25 ГБ. Выбирать Создайте виртуальный жесткий диск прямо сейчас и нажмите Продолжать.

Шаг 5: В типе жесткого диска выберите Образ диска VirtualBox и нажмите Продолжать. Выберите, должен ли жесткий диск создаваться динамически или иметь фиксированный размер, подтвердите настройки и нажмите Создавать.
Шаг 6: Теперь включите виртуальную машину Windows 10, которую мы создали, и укажите путь к файлу ISO, который мы скачали ранее.
Настройка установки Windows 10

Теперь вы увидите, как загружается виртуальная машина, и вас приветствует знакомый логотип Windows.

Пройдите через мастер, войдите в свою учетную запись Microsoft и ура, в вашей системе установлена ранняя бета-версия Windows 10.

Как вам это нравится?
Windows 10 хорошо к вам относится? Дайте нам знать в комментариях ниже.