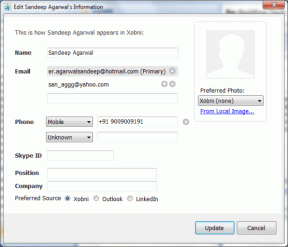Что такое Центр действий в Windows 10 и как им пользоваться
Разное / / November 29, 2021
Вам сказали открыть Центр поддержки на ПК с Windows 10 во время устранения неполадок? И теперь вы задаетесь вопросом: «Что такое Центр действий и где он находится?» Не волнуйтесь. Центр уведомлений - это не какая-то пугающая настройка, для использования которой потребовались бы профессиональные знания. Это просто отдельная панель для упростите вашу работу на компьютере с Windows 10. Давайте подробно рассмотрим, что такое Центр поддержки в Windows 10 и как им пользоваться.

Мы рассмотрим различные вопросы о Центре действий в Windows. К ним относятся: где находится Центр уведомлений, как его открыть, как использовать и настраивать Центр уведомлений.
Давайте начнем.
Что такое Центр действий в Windows 10
Центр действий - это окно, в котором размещаются уведомления и ярлыки для различных настроек в Windows 10. Для сравнения: это как панель уведомлений на телефоне Android или комбинация экрана уведомлений и Центр управления на iPhone и iPad. Есть небольшое представление? Теперь представьте то же самое для ПК, и у вас есть Центр действий Windows 10.
Когда вы открываете Центр уведомлений, панель выдвигается с правого края экрана. Он разделен на два раздела: уведомления вверху и быстрые действия или настройки внизу.

Центр действий показывает уведомления от сторонних и системных приложений. Кроме того, он группирует уведомления приложений. При нажатии на уведомление откроется соответствующее приложение с предлагаемым действием.
Когда дело доходит до настройки ярлыков в виде кнопок быстрого действия, нажатие на кнопку включает или отключает эту функцию. Вы найдете переключатели ярлыков для Wi-Fi, Bluetooth, Ночник, Помощь при фокусировке и т. Д. Вы также можете напрямую перейти к этому конкретному параметру из самого Центра уведомлений. Более того, ярлыки можно настраивать. Таким образом, вы можете либо переставить их, либо оставить только те, которые вам нужны, как показано ниже.
Где находится Центр действий на компьютере
Вы найдете значок Центра поддержки в правом нижнем углу экрана вашего компьютера. Проверьте в крайнем правом углу панели задач, и вы увидите значок, напоминающий пузырек чата.

Как открыть Центр поддержки
Есть несколько способы открыть Центр уведомлений на вашем компьютере.
Метод 1: использование мыши
Чтобы открыть Центр поддержки с помощью мыши, просто щелкните значок Центра поддержки в правом нижнем углу экрана. Это откроет окно Центра поддержки с правой стороны.

Совет профессионала: Вы также можете щелкнуть правой кнопкой мыши значок Центра поддержки и выбрать Открыть Центр поддержки.
Также на Guiding Tech
Как включить или отключить значок Центра поддержки в окне 10
Если вы не видите Центр уведомлений на панели задач, скорее всего, его значок отключен. Чтобы включить его, выполните следующие действия:
Шаг 1: Откройте «Настройки» на своем компьютере и перейдите в «Персонализация». Щелкните панель задач на левой боковой панели.

Шаг 2: В настройках панели задач прокрутите вниз и нажмите «Включить или выключить системные значки».

Шаг 3: Чтобы значок Центра поддержки отображался на панели задач, включите переключатель рядом с Центром поддержки. Если вы хотите скрыть значок, выключите переключатель.

Кончик: Ознакомьтесь с другими способами исправить, если Центр уведомлений не отображается на панели задач.
Метод 2: использование сочетания клавиш
Если вы поклонник сочетаний клавиш, используйте клавишу с логотипом Windows + сочетание клавиш, чтобы открыть Центр поддержки.

Метод 3: использование жестов на устройствах с сенсорным экраном
На устройствах с сенсорным экраном проведите пальцем влево от правого края экрана. Вы можете провести пальцем влево от любого участка правого края (снизу, по центру или сверху).

Кончик: Проверить 15 советов по использованию компьютера с Windows 10 в режиме планшета.
Метод 4: Использование жестов сенсорной панели
Если твой тачпад поддерживает жесты, коснитесь сенсорной панели четырьмя пальцами, чтобы открыть Центр уведомлений. Обратитесь к нашему руководству по как настроить и использовать жесты тачпада в Windows 10.
Исправить: Не можете использовать жесты тачпада на вашем компьютере? Попробуйте эти 9 полезных способов исправить жесты тачпада, не работающие на компьютере с Windows 10.
Как использовать и настроить Центр действий в Windows 10
Поскольку Центр уведомлений состоит из уведомлений и ярлыков для настроек, вы можете настроить их оба. Начнем с уведомлений, а затем быстрых действий или настроек.
Как настроить уведомления в Центре действий
Мы разделили его на три раздела - отключение уведомлений, очистка уведомлений и скрытие количества уведомлений.
Скрыть или показать уведомления в Центре уведомлений
Иногда, когда вы работаете, вас могут беспокоить баннеры с уведомлениями. Чтобы это остановить, вам не нужно отключать Центр уведомлений, вы можете просто отключить уведомления для указанных приложений или включить режим помощи при фокусировке.
К включить или отключить приложения, которые должны показывать уведомления, откройте Настройки на вашем компьютере. Затем выберите Система. Нажмите Уведомления и действия на левой боковой панели. Вы найдете различные настройки, связанные с уведомлениями. Вы можете полностью отключить уведомления, отключив переключатель «Получать уведомления от приложений и других отправителей».

Кончик: Вы можете перейти на этот экран, щелкнув текст «Управление уведомлениями» в верхней части панели «Центр уведомлений».
Однако, если вы хотите настроить приложение для уведомлений, просто прокрутите вниз на том же экране, и вы найдете раздел «Получать уведомления от этих отправителей». Щелкните приложение, уведомления которого вы хотите настроить. Скажем, Chrome.

Внутри Chrome вы можете включить или отключить возможность показывать баннеры уведомлений, отображать уведомления в Центре действий, воспроизводить звук, настраивать количество уведомлений и многое другое. Точно так же вы можете настроить уведомления для других приложений и скрыть или показать их в Центре уведомлений.

Также на Guiding Tech
Очистить уведомления в Центре уведомлений
Уведомления не остаются в Центре уведомлений вечно. Вы можете очистить все уведомления, удалить их по одному или удалить все уведомления из приложения.
Чтобы удалить одно уведомление, наведите указатель мыши на уведомление и нажмите на крошечный крестик.

Чтобы удалить все уведомления из приложения, наведите указатель мыши на имя приложения в разделе уведомлений Центра уведомлений. Щелкните значок крестика.

Чтобы удалить уведомления от всех приложений в Центре уведомлений, щелкните текст «Очистить все уведомления».

Скрыть количество уведомлений
Значок Центра поддержки показывает количество непрочитанных уведомлений. Если это вас беспокоит, его можно отключить. Для этого щелкните правой кнопкой мыши значок Центра поддержки и выберите «Не показывать количество новых уведомлений».

Как настроить быстрые действия в Центре действий
Его можно разделить на две части, как показано ниже.
Добавление, удаление и изменение порядка быстрых действий
Вы можете выбрать, какие ярлыки быстрых действий будут отображаться в Центре уведомлений, а также их расположение. Чтобы настроить ярлыки, щелкните правой кнопкой мыши любой ярлык и выберите в меню Изменить быстрые действия.

Кончик: Если вы хотите открыть главную страницу настроек ярлыка, нажмите «Перейти к настройкам» из контекстного меню.
Чтобы добавить дополнительные ярлыки в Центр поддержки, нажмите кнопку «Добавить» внизу. Появятся доступные ярлыки. Нажмите на тот, который хотите добавить, и нажмите кнопку «Готово» или закройте Центр поддержки.

Чтобы изменить положение любого ярлыка, удерживайте и перетащите его на новое место. Чтобы удалить любой ярлык, щелкните значок «Удалить» в верхней части ярлыка. Вы можете повторно добавить ярлыки, используя кнопку «Добавить».

Развернуть или свернуть быстрые действия
Windows предлагает вам два способа отображения быстрых действий. Вы можете либо отобразить все быстрые действия в Центре действий, либо оставить только четыре из них. Чтобы отобразить только четыре, щелкните текст «Свернуть» в Центре уведомлений.

Вот как будут выглядеть свернутые ярлыки. Чтобы показать все, нажмите «Развернуть».

Примечание: Ярлыки, добавленные в первую строку, появятся, когда вы их сверните. Поэтому переставьте ярлыки таким образом, чтобы те, которые вы хотите, оставались в первой строке.
Также на Guiding Tech
Принесите изменение
Центр действий Windows скоро изменится в будущих версиях Windows. Основной функционал и работа в основном останутся прежними. Однако вы увидите дизайн изменения в новом Центре уведомлений которые появятся в Windows 10X или Windows Next.
Следующий: На вашем компьютере с Windows 10 мало места для хранения? Используйте функцию Storage Sense в Windows, чтобы освободить место. Узнайте, что такое Storage Sense, по следующей ссылке.