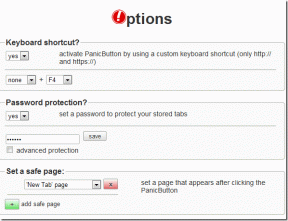15 лучших советов по использованию Windows 10 в режиме планшета
Разное / / November 29, 2021
Windows 8 не впечатлила пользователи ноутбуков с сенсорным экраном, так как сенсорный экран выглядел недоделанным. Но сенсорное управление на ноутбуке под управлением Windows 10 похоже на клумбу из роз. Заслуга принадлежит посвященным режим планшета в Windows 10, что делает его более удобным для пользователя.

Несмотря на то, что вы можете использовать свой сенсорный ноутбук, не переходя в режим планшета, функции, предлагаемые в этом режиме, делают его заманчивым и привлекательным. Что это за скрытые особенности? Что ж, приготовьтесь удивиться этому посту.
Здесь вы узнаете, как пользоваться сенсорным экраном в Windows 10, а также познакомитесь с основными советами и рекомендациями.
Как включить режим планшета в Windows 10
Сделать это довольно просто. Сначала коснитесь или щелкните значок Центр событий на панели задач, а затем выберите Режим планшета, чтобы включить его. Или используйте сочетание клавиш Winkey + A, чтобы активировать его. На некоторых ноутбуках прикосновение к сенсорной панели ноутбука четырьмя пальцами также активирует Центр уведомлений.

Теперь давайте перейдем к ярлыкам, советам и хитростям в режиме планшета.
1. Скрыть панель задач
Панель задач является важной частью портативного компьютера в обычном режиме. Впрочем, о режиме планшета то же самое нельзя сказать. если ты не нравится наличие панели задач в режиме планшета его можно скрыть с помощью доступной настройки. Когда вы это сделаете, панель задач исчезнет, когда вы войдете в режим планшета.
Чтобы включить (или отключить) эту настройку, выберите «Настройки»> «Система»> «Режим планшета». Включите переключатель «Автоматически скрывать панель задач в режиме планшета».

2. Скрыть только значки приложений
Если вас отвлекают значки на панели задач, а не вся панель задач, Microsoft предоставляет способ отключить их в режиме планшета.
Для этого перейдите в «Настройки»> «Система»> «Режим планшета». Включите параметр «Скрывать значки приложений на панели задач в режиме планшета».

3. Быстрый переход к настройкам режима планшета
Вместо того, чтобы открывать настройки режима планшета, выбрав «Настройки»> «Система»> «Режим планшета», вы можете напрямую войти в него через Центр поддержки.
Для этого сначала откройте Центр поддержки, затем нажмите и удерживайте опцию Режим планшета. В меню выберите «Перейти к настройкам».

4. Использовать кнопку "Назад"
Если присмотреться рядом с меню "Пуск", вы найдете кнопку возврата в режиме планшета. Нажав на нее, вы вернетесь к ранее открытым приложениям. Другими словами, используйте кнопку, чтобы вернуться к предыдущим приложениям. Например, если вы откроете Хром а затем запустите Candy Crush, а затем File Explorer, нажав кнопку «Назад», вы сначала вернетесь в Candy Crush, а затем в Chrome.
Примечание: Кнопка не работает как кнопка возврата для приложений или внутри них. То есть он используется только для переключения на предыдущие приложения.

5. Открыть меню правой кнопкой мыши
Прелесть использования ноутбука заключается в его контекстном меню. Переход в режим планшета в Windows не означает, что вы проиграете. Просто нажмите и удерживайте элемент (значок, рабочий стол, панель задач, файлы и т. Д.) Одним пальцем, чтобы открыть контекстное меню, также называемое контекстным меню. К нашему удовольствию, меню модифицировано для сенсорного управления.

Также на Guiding Tech
6. Автоматически открывать сенсорную клавиатуру, когда не находится в режиме планшета
Обычно, когда вы используете свой ноутбук в режиме планшета, сенсорная или программная клавиатура появляется автоматически при нажатии на текстовое поле. Однако, если вы используете ноутбук в качестве планшета, но не в режиме планшета, клавиатура не появится.
Чтобы открыть его автоматически даже в обычном режиме, перейдите в «Настройки»> «Устройства»> «Набор текста». Прокрутите вниз и включите параметр «Показывать сенсорную клавиатуру, когда не в режиме планшета и клавиатура не подключена» в разделе «Сенсорная клавиатура».

Примечание: При первом запуске сенсорной клавиатуры (каждый раз) может возникнуть небольшая задержка. Пожалуйста, проявите терпение.
7. Запуск сенсорной клавиатуры с панели задач
Если сенсорная клавиатура не открывается при нажатии на текстовое поле, вы также можете открыть ее с панели задач. Щелкните правой кнопкой мыши на панели задач (коснитесь и удерживайте) и включите Показать кнопку сенсорной клавиатуры в меню.
После включения вы увидите значок сенсорной клавиатуры на панели задач. Коснитесь или щелкните, чтобы запустить его.

8. Включить прогнозирование слов для программной клавиатуры
Я очень скучаю по текстовые предложения на ноутбуке. Конечно, вы можете включить его и для физической клавиатуры, но предложения ограничены. К счастью, с сенсорной клавиатурой все по-другому, так как у вас есть более 10 вариантов на выбор.

Чтобы включить текстовые предложения, выберите «Настройки»> «Устройства»> «Печатать». Включите параметр «Показывать варианты текста при вводе на программной клавиатуре» в разделе «Ввод».

Кончик: Вы можете проверить другие настройки сенсорной клавиатуры в разделе «Настройки»> «Устройства»> «Набор текста».
9. Изменить тип клавиатуры
Подобно тому, как смартфоны позволяют изменять тип клавиатуры, Microsoft достаточно щедра, чтобы предложить те же возможности. Для начала вы можете отстыковать сенсорную клавиатуру и переместить ее. Затем вы можете изменить его размер из доступных типов в соответствии с вашими требованиями. Вы даже можете переключиться в режим распознавания рукописного ввода.

Чтобы изменить тип клавиатуры, сначала необходимо запустить сенсорную клавиатуру. Затем коснитесь или щелкните маленький значок клавиатуры с крошечной шестеренкой. В первом ряду показаны различные типы клавиатур, а во втором ряду можно установить и отстыковать клавиатуру.

10. Запускать панель рукописного ввода автоматически
Если ваш ноутбук поддерживает ввод с помощью цифрового пера, при касании им любого текстового поля непосредственно открывается панель рукописного ввода. Все, что вы напишете на этой панели, будет преобразовано в текстовый формат с помощью невероятного распознавания рукописного ввода.
11. Ввод текста на панели рукописного ввода пальцами
По умолчанию вы можете писать только пером или мышью на панели рукописного ввода. При желании вы также можете записывать текст пальцами.
Для этого перейдите в «Настройки»> «Устройства»> «Перо и чернила Windows». Установите флажок рядом с настройкой «Пишите на панели рукописного ввода кончиком пальца».

Также на Guiding Tech
12. Snap приложения
Многозадачность лежит в основе ноутбука, даже для планшетов. Конечно, на планшете можно одновременно держать открытыми несколько приложений, но что, если вы хотите, чтобы они были расположены рядом? Как и в режиме ноутбука, вы также можете прикреплять приложения в режиме планшета.
Например, вы хотите смотреть прямую трансляцию на YouTube и в то же время просматривать свои твиты, не отвлекаясь ни на что другое. Вот тут-то на сцену и выходит щелчок по окнам.
Для этого нажмите и удерживайте верхнюю часть первого приложения и перетащите его в верхний правый или верхний левый угол экрана. Вы увидите, что окно зафиксировано, и теперь вам нужно будет выбрать второе приложение из списка открытых приложений. Нажмите на приложение, которое хотите открыть. Если функция не работает, следуйте наше руководство, которое включает в себя множество исправлений.
Кончик: Используйте разделитель между двумя приложениями, чтобы изменить их размер.

13. Жесты в режиме планшета Windows 10
В режиме планшета поддерживаются следующие жесты:
Закрыть приложение
Чтобы закрыть текущее открытое приложение, удерживайте его верхнюю часть и перетащите в нижнюю часть экрана.

Открыть Центр поддержки
Центр поддержки можно запустить, не касаясь его значка на панели задач. Просто проведите пальцем влево от правого края экрана, чтобы открыть Центр поддержки. Этот трюк также работает в режиме ноутбука на ноутбуках с сенсорным экраном.
Просмотр скрытой панели задач
Если вы хотите, чтобы панель задач оставалась скрытой, используйте жест смахивания вверх от нижней части экрана, чтобы просмотреть скрытую панель задач.
14. Переключение между приложениями
Просматривать недавно открытые приложения на смартфоне довольно просто. К счастью, вы можете сделать то же самое на своем ноутбуке с Windows в режиме планшета.
Проведите пальцем вправо от левого края экрана или коснитесь значка представления задач рядом с Кортаной на панели задач. На следующем экране вы увидите все открытые приложения. Нажмите на любое приложение, чтобы переключиться на него.

15. Включение или отключение автоповорота
В традиционных ноутбуках экран всегда был в одном направлении. Все изменилось с трансформируемые ноутбуки, и теперь ротация играет важную роль.
По умолчанию ориентация дисплея автоматически изменяется при повороте экрана. Но если вам не нравится такое поведение, вы можете отключить автоповорот и заблокировать текущий режим ориентации.
Для этого откройте Центр поддержки, а затем нажмите на Блокировку поворота, чтобы включить его. При активации плитка подсвечивается. Плитка блокировки поворота доступна только в режиме планшета. В стандартном режиме ноутбука плитка будет неактивна.

Дополнительный совет: жесты Chrome
При использовании Google Chrome вы можете провести пальцем вправо или влево в любом месте экрана, чтобы открыть предыдущую и следующую страницу соответственно. Функция скоро появится приземлиться на телефоны Android тоже.
Также на Guiding Tech
Сожрать Табличку
Сенсорное управление в Windows 10 просто потрясает. С помощью приведенных выше советов и приемов вы действительно сможете воспользоваться преимуществами режима планшета. Мне очень нравятся жесты и простота использования режима планшета. Сообщите нам свою любимую функцию в режиме планшета.
Далее: хотите сэкономить место на своем ноутбуке с Windows 10. Сделайте это с помощью Storage Sense. Узнайте, что это такое и как им пользоваться.