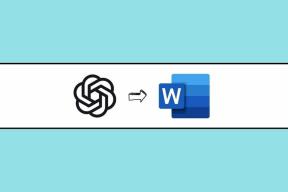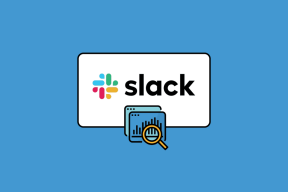Почему Алекса не отвечает на Amazon Echo и как это исправить
Разное / / November 29, 2021
Какая польза от умного динамика, если он не отвечает на ваши запросы? Хотелось бы получить простой Bluetooth-динамик вместо. К разочарованию многих пользователей Amazon Echo, Alexa не отвечает на их голосовые команды. Когда они подают команду, Алекса слышит ее, но ничего не отвечает. Если ваша Алекса тоже не работает, в этом посте вы узнаете, почему Алекса не отвечает вам и как исправить проблему, когда Алекса не отвечает.

Некоторые пользователи Amazon Echo (Echo Dot, Echo Plus, Echo Show и т. Д.), Столкнувшиеся с этой проблемой, предполагают, что Алекса принимает команду но не работает. Для других Alexa выполняет команду, не отвечая пользователю и не подтверждая ему действие.
Давайте разберемся, почему Алекса молчаливо обращается с вами и различными способами заставляет его отвечать.
1. Ошибочные изменения
Первое, что вы должны попробовать, - это перезагрузить динамик Amazon Echo. Часто мы вносим определенные изменения в приложение Alexa, и они не применяются немедленно. Таким образом, вызывая проблемы. Например, у пользователя было
изменил свой пароль Wi-Fi, что вызвало проблемы с Alexa. Простая перезагрузка применила изменения и вернула голос Amazon Echo. Чтобы перезапустить Echo, отключите устройство от сети на 10-15 секунд. Затем снова вставьте вилку.2. Низкая громкость
Как бы неправдоподобно это ни звучало, низкая громкость также может быть причиной того, что Алекса не отвечает. Используйте физические кнопки на динамике Echo, чтобы увеличить громкость. В качестве альтернативы можно ввести такие команды, как «Alexa, volume 5» или «Alexa, увеличить громкость». Для тех, кто не знает, у Alexa есть десять уровней громкости. Таким образом, вы можете перейти на том 10.
Вы также можете посмотреть текущую громкость в настройках приложения Alexa. Для этого откройте приложение Alexa и нажмите «Устройства». Нажмите на своем устройстве в разделе Echo & Alexa.


Измените громкость в разделе «Аудио».

3. Изменено Wake Word для Alexa
В слово для пробуждения это имя, используемое для вызова Alexa. По умолчанию это Alexa, но вы можете изменить его на Computer, Echo или Amazon. Если Alexa вас вообще не слушает, возможно, вы изменили его слово для пробуждения.
Например, один из моих коллег изменил слово пробуждения на «Компьютер», а затем сбросил эхо. Поскольку сброс Echo очищает его настройки, Алекса не реагировал на предыдущее пробуждающее слово - Компьютер, и это оставило его на некоторое время в неведении.
Поэтому проверьте текущее установленное слово для пробуждения. Для этого откройте приложение Alexa. Перейдите к динамику Echo, выбрав «Устройства»> «Echo & Alexa»> («Ваше устройство Echo»). Прокрутите вниз и нажмите Wake Word. Выберите правильное слово для пробуждения.
Примечание: Слово пробуждения зависит от устройства. Если у вас несколько устройств Echo, вам нужно будет проверить их по отдельности.


4. Присоединение к внешнему устройству
Если ваше устройство Echo поддерживает подключение внешнего устройства например, динамик или наушники, вы должны один раз полностью подключить их, а затем вынуть. Иногда Echo думает, что все еще подключено к внешнему устройству из-за неправильного извлечения устройства. Значит, вы ничего не слышите от Эхо. Следовательно, подключите и отсоедините вспомогательный кабель любого внешнего динамика или наушников от вашего Echo.
5. Краткий режим
Обычно, когда вы просите или говорите Alexa что-то сделать, она отвечает командой подтверждения. Если вы часто используете Alexa, словесная обратная связь временами может беспокоить. Чтобы сделать Алексу менее разговорчивой, у Amazon есть специальная функция для голосового помощника, известная как Краткий режим. Если этот параметр включен, вы услышите простой звуковой сигнал или перезвон после команд, когда она должна что-то делать.
Этот режим также может быть причиной, по которой Алекса не разговаривает с вами. Чтобы исправить это, вам нужно будет отключить краткий режим. Для этого откройте приложение Alexa и нажмите на значок с тремя полосами вверху. Выберите "Настройки".


Прокрутите вниз в настройках и нажмите на Голосовые ответы. Выключите переключатель рядом с кратким режимом.


Совет профессионала: Вам также следует попробовать отключить Режим шепота в настройке голосовых ответов. Алекса может слышать ваш голос как шепот из-за шума у вас дома. И в результате она будет отвечать шепотом (или низким голосом), которого вы не слышите. Можно подумать, что Алекса не разговаривает.
6. Последующий режим
В сочетании с кратким режимом Последующий режим на Alexa также может отсутствовать голос от Alexa. Когда вы даете команду Alexa, она может издать звуковой сигнал (из-за краткого режима) и продолжить прослушивание (из-за режима отслеживания). В результате вы можете подумать, что Алекса не отвечает. Но на самом деле она хорошо выполняет свою работу. Вы также можете попробовать отключить режим Follow-up и посмотреть, работает ли Alexa так, как задумано для вас.
Чтобы включить или отключить режим Follow-up, запустите приложение Alexa. Перейдите в раздел «Устройства», затем «Эхо и Алекса»> «Ваше устройство Echo». Нажмите на режим отслеживания. Отключите это.

7. Несовместимый недавно установленный навык
Иногда навыки Alexa могут работать не так, как ожидалось, и это может заставить Alexa замолчать. Вы недавно добавили в Алексу новый навык? Удалите недавно добавленный навык и проверьте, отвечает ли Алекса после этого.
Чтобы добавить или удалить навыки, откройте приложение Alexa и нажмите на значок с тремя полосами вверху. Выберите «Навыки и игры» в меню. Перейдите к своим навыкам.


Нажмите на навык, который хотите отключить. Нажмите кнопку Отключить навык.

Примечание: Проверить 13 основных навыков работы с Alexa для каждого пользователя Amazon Echo.
8. Сопряженные устройства Bluetooth
Alexa также может не отвечать, если ваше Echo подключено к устройству Bluetooth. Звук будет маршрутизироваться через устройство Bluetooth, особенно через наушники. Поэтому проверьте сопряженные устройства и убедитесь, что ни одно устройство не пытается подключиться.
Чтобы проверить сопряженные устройства Bluetooth в приложении, запустите приложение Alexa. Затем перейдите в Devices> Echo & Alexa> (Problematic Echo device). В настройках устройства Echo нажмите «Устройства Bluetooth». Убедитесь, что ни одно устройство не пытается подключиться.

Совет профессионала: Вы также можете сказать «Alexa, отключи Bluetooth», чтобы отключиться от любого устройства.
9. Несовместимая музыкальная служба по умолчанию для Alexa
Если вы пытаетесь воспроизвести музыку от определенного поставщика музыки, а Alexa не отвечает и не воспроизводит музыку, вам необходимо сделать указанное приложение поставщиком по умолчанию. Выяснить как сделать поставщика музыкальных услуг по умолчанию в Alexa.
Пользователи, столкнувшиеся с этой проблемой, могли воспроизводить музыку напрямую через музыкальное приложение, такое как Spotify, но когда они попросили Alexa сделать то же самое, она не ответила. Узнайте, как исправить Алекса не воспроизводит музыку из Amazon Music а также У Alexa проблемы со Spotify.
Следующий: Alexa можно использовать для вызова людей и для разговоров. Узнайте, чем эти две функции отличаются друг от друга, в нашем следующем посте.