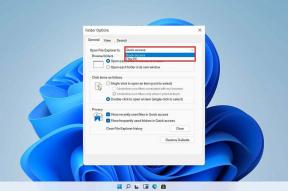Лучшие способы 9 исправить невозможность загрузки файлов с Google Диска на рабочий стол
Разное / / November 29, 2021
Когда пользователь загружает файлы на Google Диск, он ожидает, что в будущем загрузка и использование таких файлов будет легкой. Хотя это происходит в большинстве случаев, некоторые пользователи не могут скачивать файлы с Google Диска к своим компьютерам. Вы столкнулись с той же проблемой? Ознакомьтесь с 9 способами решения проблемы невозможности загрузки файлов с Google Диска на ПК.

Пользователи, которые сталкиваются с этой проблемой, получают такие ошибки, как доступ запрещен, сбой, запрещен и т. Д. В некоторых случаях нажатие кнопки загрузки ничего не дает. С какой бы проблемой вы не столкнулись при загрузке папок или файлов с Диска, этот пост вам поможет.
Приступим к решениям.
1. Перезагрузить компьютер
Если вы пытаетесь загрузить файлы с компьютера Windows или Mac, перезагрузите компьютер один раз, прежде чем переходить к другим решениям.
2. Используйте правильный метод для загрузки файлов
Есть несколько способов скачивать файлы с Google Диска. Давай проверим их.
Примечание: Вы не можете перетаскивать файлы или
папки с Google Диска на свой рабочий стол, чтобы загрузить их. Однако вы можете сделать это при загрузке файлов.Способ 1
Чтобы скачать файлы с drive.google.com, щелкните файл правой кнопкой мыши. В меню выберите Загрузить. Точно так же, если вы хотите загрузить несколько файлов, сначала выберите файлы, а затем щелкните правой кнопкой мыши любой из выбранных файлов. Выберите «Загрузить» в меню. Файлы начнут скачиваться.

Способ 2
На Google Диске выберите файлы или папки, которые вы хотите загрузить. Щелкните значок с тремя точками вверху. В меню выберите Загрузить.

Способ 3
Если вы пытаетесь загрузить отдельную фотографию или видео, откройте файл. Вы увидите значок загрузки в правом верхнем углу. Щелкните по нему, чтобы загрузить файл.

Совет профессионала: Если при способе 3 загрузить фотографии не удается, щелкните значок с тремя точками вверху отдельной фотографии. Выберите Открыть в новом окне. Когда изображение откроется в новом окне, щелкните значок «Загрузить», как вы видели в способе 3.
Метод 4
Если вы не вошли в какую-либо учетную запись Google, вы увидите кнопку «Загрузить» справа от файлов в виде списка на Google Диске. Наведите указатель мыши на изображение, и появится кнопка «Загрузить».

Если вы просматриваете файлы в виде сетки, кнопка «Загрузить» будет присутствовать в файле. Щелкните по нему, чтобы загрузить файл. Кроме того, вы можете нажать кнопку «Загрузить все» вверху.

Также на Guiding Tech
3. Решить проблему с Zip-файлами
Если вы загружаете несколько файлов двумя способами, упомянутыми выше, они не будут загружаться по отдельности, но будет создан Zip-файл. Для многих пользователей Google Диск застревает только на сообщении о подготовке файла Zip. Он не предлагает им скачать Zip-файл.
Чтобы исправить это, вам нужно нажать кнопку «Покинуть сайт», когда появится всплывающее окно с вопросом, хотите ли вы покинуть сайт или отменить. Нажатие кнопки «Выйти» запускает процесс загрузки.

Мы рассмотрели Google Диск не загружает файлы Zip в деталях. Поищите другие решения. Если вы не хотите, чтобы Google Диск архивировал ваши файлы, попробуйте способы загрузки нескольких файлов с Google Диска без архивирования.
4. Включить куки
Для многих пользователей Google Chrome файлы cookie для Google Диска были заблокированы, поэтому они не могли загружать файлы. Чтобы включить файлы cookie, откройте drive.google.com в Chrome. Нажмите на крошечный значок замка в левой части адресной строки. Затем выберите файлы cookie из списка.

В появившемся всплывающем окне щелкните вкладку Заблокировано. Проверьте, не нашли ли вы ссылку, относящуюся к Google. Нажмите на это и нажмите кнопку «Разрешить» внизу. Наконец, нажмите Готово. Перезагрузите страницу или браузер, и вы сможете снова загрузить файлы.

5. Сменить учетные записи Google
Когда кто-то отправляет вам ссылку на Google Диск для загрузки файлов вам необходимо войти в систему с той же учетной записью, которой разрешен доступ к этим файлам. По сути, Разрешения на общий доступ к файлам на Google Диске работают двумя способами. Владелец, который создает ссылку для файла или папки, может позволить любому, у кого есть ссылка, получить доступ к файлу. В этом случае любую учетную запись Google можно использовать для просмотра или загрузки файлов.
Но владелец также может ограничить файлы несколькими избранными пользователями только на основе их адреса электронной почты. Поэтому, если вы не подписаны с адресом электронной почты, у которого есть доступ к этим файлам, вы получите такие ошибки, как «Запрещено», «Недоступно» и т. Д. В таких случаях вам необходимо переключить свою учетную запись Google на нужную.
Владелец, который создает ссылку для файла или папки, может позволить любому, у кого есть ссылка, получить доступ к файлу.
Если вы являетесь пользователем Google Chrome, вы можете войти в несколько учетных записей Google. Однако одна из них используется как учетная запись по умолчанию. Эта учетная запись также используется для Синхронизация с Google Chrome характерная черта. Каждый раз, когда вы получаете ссылку на Google Диск, доступную из другой учетной записи, вам необходимо переключиться на эту учетную запись.
Для этого откройте drive.google.com. Вы войдете в систему с учетной записью по умолчанию. Нажмите на изображение профиля в правом верхнем углу экрана Диска. Появятся ваши учетные записи Google. Нажмите на тот, на который хотите переключиться. Откроется новое окно, в котором вы вошли в систему со своей второй учетной записью Google.

Если вы закроете окно и снова откроете веб-сайт Google Диска, вы войдете в систему с учетной записью по умолчанию. Повторите шаги, чтобы переключить учетную запись Google на Диске.
6. Удалить все аккаунты Google
Если переключение аккаунтов не позволяет скачивать файлы с Google Диска, вам следует удалить все учетные записи Google из Chrome или измените свою учетную запись по умолчанию в Chrome. Затем попробуйте загрузить файлы только с одной учетной записью, зарегистрированной в Chrome.
Также на Guiding Tech
7. Проверьте блокировщики рекламы и антивирус
Вы используете в своем браузере расширения для блокировки рекламы? Отключите любой блокировщик рекламы или недавно загруженные сторонние расширения. Это должно решить проблему.
Точно так же, если вы используете на своем компьютере антивирус, временно отключите его. Посмотрите, сможете ли вы загружать файлы с Google Диска.
8. Сменить браузер
Иногда проблема связана только с конкретным браузером. Сначала обновите браузер. Если это не помогло, попробуйте загрузить файл в любом другом браузере.
9. Решение: откройте в режиме инкогнито
Хотя это неправильное решение, используйте этот метод в качестве обходного пути, если ничто другое не позволяет загружать файлы с Google Диска. Обычно, когда кто-то отправляет вам ссылку на Google Диск, скопируйте ее и вставьте в режим инкогнито вашего браузера. Таким образом вы сможете скачивать файлы при условии, что для общего доступа установлено значение «Любой, у кого есть ссылка, может просматривать файл».
Чтобы открыть режим инкогнито в Chrome, щелкните значок с тремя точками в правом верхнем углу. Выберите окно «Новое инкогнито». Вставьте ссылку в открывшемся новом окне. Вы также можете использовать гостевой режим Chrome для этого.

Тот же обходной путь можно использовать и для загрузки ваших собственных файлов или папок с Google Диска. Щелкните правой кнопкой мыши файл, который хотите загрузить. В меню выберите Поделиться.

В разделе "Получить ссылку" нажмите Изменить всем, у кого есть ссылка если он не выбран. Затем скопируйте ссылку, вставьте ее в окно в режиме инкогнито и загрузите файлы.

Также на Guiding Tech
Попробуйте больше решений
Если ничего не работает, вам следует скачать приложение для резервного копирования и синхронизации Google Диска. Он доступен как для Windows, так и для Mac. Используйте его для загрузки файлов из вашей учетной записи Google Диска на компьютер. Ознакомьтесь с нашим руководством по как использовать приложение для резервного копирования и синхронизации Google Диска.
Следующий: Вам когда-нибудь было любопытно, что считается в хранилище Google Диска, а что нет? Найдите ответ в нашем руководстве, перейдя по следующей ссылке.