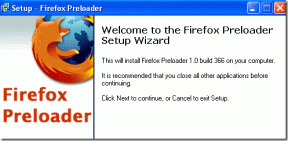Зачем делать резервную копию iPhone в iCloud или на компьютере
Разное / / November 29, 2021
Вы в конечном итоге создание тонны данных при использовании приложений и сервисов на вашем iPhone или iPad. Фотографии, видео или документы - независимо от типа данных, большинство из них практически незаменимы. А учитывая, что ни одно устройство iOS или iPadOS не застраховано от повреждения программного обеспечения, сбоя оборудования или кражи, значит, ваши данные всегда находятся под угрозой.

Вот почему так важно, чтобы вы сделайте резервную копию вашего iPhone или iPad. Если вы потеряете данные, достаточно просто восстановить устройство из резервной копии, чтобы вернуться в нормальное состояние. Да, создание резервной копии вашего iPhone может показаться проблемой. Но эти хлопоты того стоят, и обязательно наступит время, когда резервная копия может спасти положение.
Резервные копии iPhone также играют роль, когда дело доходит до настройки новых устройств. Вы можете легко продолжить с того места, на котором остановились на старом устройстве, с сохраненными настройками и данными. Если вы потеряете свой iPhone или iPad
и приобретите, например, последнюю модель, достаточно лишь восстановить резервную копию предыдущего устройства.Резервные копии iPhone также играют роль, когда дело доходит до настройки новых устройств с нуля.
Конечно, Apple сделала весь процесс резервного копирования довольно запутанным. Есть бэкапы iCloud. А еще есть резервные копии для Mac и ПК. Непонятно, правда? Что ж, оба метода выполняют резервное копирование по-разному. Давайте проверим их, чтобы вы могли решить, какой метод подойдет вам.
Также на Guiding Tech
Резервное копирование iPhone / iPad в iCloud
Резервное копирование iCloud невероятно удобно выполнять. Все, что вам нужно, это ваш Apple ID и подключение к Wi-Fi. После того, как вы включите параметр резервного копирования iCloud, ваш iPhone или iPad без проблем выполнит резервное копирование ваших данных в iCloud. Это происходит, когда вы подключаете его к источнику питания при подключении к сети Wi-Fi. Вы также можете запустить резервное копирование вручную, когда захотите.
Кончик: Чтобы выполнить резервное копирование iCloud вручную, перейдите в «Настройки iPhone / iPad»> «Apple ID»> «iCloud»> «Резервное копирование iCloud». Наконец, нажмите «Создать резервную копию».

Если вы хотите восстановить свой iPhone или настроить новое устройство с нуля, у вас есть готовый доступ к своим резервным копиям независимо от того, где и как долго когда вы подключены к Wi-Fi. Все резервные копии также полностью зашифрованы, что означает, что ваши данные доступны только вам и никому. еще. И да - даже Apple не может в них заглянуть.
Резервные копии iCloud также являются инкрементными. Это делает их менее затратными по времени, поскольку ваше устройство iOS или iPadOS будет передавать только данные, которые были добавлены или изменены с момента предыдущего резервного копирования. Однако ожидайте, что нечетное резервное копирование не удастся Точки доступа Wi-Fi с плохим подключением. В этом случае вы должны либо повторить попытку, либо подключиться к другой точке доступа.
Тем не менее, резервные копии iCloud также имеют серьезный недостаток - место для хранения. Ваш Apple ID предлагает вам только 5 ГБ бесплатного хранилища для игры. А учитывая, что квота хранилища также используется другими службами, такими как iCloud Photos, у вас часто остается очень мало места для резервных копий.

Ваш iPhone или iPad будет выполнять резервное копирование в iCloud только самых важных данных, чтобы избежать проблем с хранением. Он не будет загружать загрузки iTunes или App Store - вместо этого они будут повторно загружены с нуля в случае восстановления.
Кроме того, резервные копии iCloud предназначены для компенсации данных, которые уже присутствуют в iCloud. Например, если у вас включены Фото iCloud, ваши фотографии не будут включены в резервную копию. То же самое и с другими формами данных, которые синхронизируются между устройствами через iCloud, такими как iMessages, контакты, календари, заметки и т. Д.

Тем не менее, нет никакой гарантии, что вы сможете уместить свои данные в любое хранилище, оставшееся после того, как другие службы iCloud сказали свое слово. Это становится еще более серьезной проблемой, когда у вас несколько iOS и iPadOS. устройства, привязанные к одному и тому же Apple ID.
Если резервное копирование iCloud завершается неудачно из-за нехватки хранилища, вы должны либо отключить резервное копирование определенных приложений в iCloud, освободить место вручную, или купите дополнительное пространство для хранения.
Также на Guiding Tech
Резервное копирование iPhone / iPad на компьютер (Mac или ПК)
Создание резервной копии вашего iPhone или iPad на Mac или ПК может быть не самым удобным. Для начала нужно повозиться с кабелями. По крайней мере, в первый раз, после чего вы можете настроить свое устройство для передачи данных по локальному Wi-Fi. Но на ПК запуск резервного копирования через Wi-Fi часто может быть неудачным.
Тогда возникает проблема, когда вам нужно иметь компьютер под рукой, когда вы хотите восстановить свое устройство iOS. Не в случае с резервными копиями iCloud, которые доступны практически отовсюду.
Кончик: Выбрав свой iPhone или iPad в iTunes или Finder, нажмите «Синхронизировать с этим iPad через Wi-Fi» или «Показать этот iPhone при подключении к Wi-Fi», чтобы включить резервное копирование через локальный Wi-Fi.

Но помимо этого, использование Mac или ПК для резервного копирования в значительной степени безболезненно. Поскольку объем хранилища маловероятен, вы можете полностью сделать резервную копию своего iPhone или iPad через iTunes (до macOS Mojave и Windows) или через приложение Finder (macOS Catalina и новее). Если на вашем компьютере недостаточно памяти, вы также можете перенести свои резервные копии на внешнее хранилище.
Вопреки распространенному мнению, резервные копии компьютеров не будут содержать все данные на вашем iPhone или iPad. Обычно резервная копия не копирует данные, которые уже находятся в iCloud (например, ваши фотографии, контакты и календари) или содержимое, которое было синхронизировано в первую очередь из iTunes или Finder (импортированные файлы MP3, компакт-диски, видео, книги и др.). Хотя это помогает избежать дублирования данных, вам следует остерегаться этого.
С точки зрения безопасности резервные копии, которые вы создаете на своем Mac или ПК, по умолчанию не шифруются. Но не пугайтесь - довольно легко применять шифрование всякий раз, когда вы инициируете резервное копирование с помощью пароля. Это помогает защитить ваши данные от несанкционированного доступа.

Если у вас недостаточно места в iCloud или при длительной загрузке происходит сбой подключения к Wi-Fi, то резервное копирование данных с помощью компьютера должно вам помочь. Восстановление вашего iPhone (или настройка его заново) с помощью компьютера также выполняется довольно быстро, поскольку все ваши данные находятся локально.
Также на Guiding Tech
Попробуйте использовать оба метода
Создание резервной копии данных на вашем iPhone или iPad жизненно важно. Но не менее важно решить, какой метод использовать для резервного копирования iPhone или iPad. Если вы готовы иметь дело с крохотным хранилищем iCloud или запланируйте обновление для удобства, а затем сделайте резервную копию iCloud. Если у вас всегда с собой ПК или Mac, то автономное резервное копирование выполняется довольно легко и может помочь вам избежать головные боли плохих подключений Wi-Fi.
Вы можете просто выбрать резервное копирование наиболее важных данных в iCloud, что должно ускорить процесс, а затем выполнять периодическое резервное копирование всего вашего iPhone или iPad на компьютер. Таким образом, у вас будет доступ к лучшему из обоих миров. Чем полнее ваши резервные копии, тем лучше будет, когда дела пойдут плохо.
Следующий: Случайно удалили некоторые файлы из iCloud Drive? Вот полезное руководство по их восстановлению.