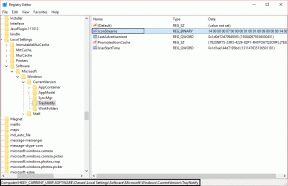Как исправить неработающий буфер обмена Windows в Windows 10
Разное / / November 29, 2021
Буфер обмена - центральная часть любой экосистемы, будь то телефон или компьютер. Он тихо работает в фоновом режиме и гарантирует, что все ваши Ctrl + X и Ctrl + V работают должным образом. А с введением Облачный буфер обмена Windows 10, эта встроенная функция получила столь необходимый импульс.

Теперь вы можете не только синхронизировать скопированный текст на подключенных устройствах, но и использовать его в качестве отличного менеджер буфера обмена.
Это означает, что буфер обмена теперь может хранить кучу скопированного текста. И, разумеется, это устраняет проблемы, связанные с обычными заданиями копирования и вставки, когда вы можете легко потерять скопированный фрагмент текста, если ваша система внезапно перезапустится. Или, что еще хуже, если вы по ошибке скопируете другой фрагмент текста (или изображения).
Но в некоторых случаях, как я недавно обнаружил, функция облачного буфера обмена в Windows 10 не работает должным образом. Иногда буфер обмена просто отказывается отображаться, когда это необходимо. Или, что еще хуже, буфер обмена отказывается
синхронизировать с подключенными устройствами.К счастью, это то, что вы не можете исправить.
Итак, на случай, если ваш диспетчер буфера обмена Windows 10 не работает должным образом, вот несколько советов, которым вы можете следовать.
Примечание: Функция облачного буфера обмена будет недоступна, если вы не выполнили обновление до October 2018 Update.
1. Включить историю буфера обмена
Я знаю, вы могли это уже проверить. Но опять же, не помешает провести вторую проверку. Чтобы проверить, включена ли история буфера обмена, перейдите в «Настройки»> «Система» и нажмите «Буфер обмена» в левом меню.

Если кнопка истории буфера обмена отключена, включите ее. Обратите внимание: когда этот параметр отключен, ваша система сможет вставлять в буфер обмена только самый последний элемент, и вы не сможете получить доступ к истории буфера обмена.

Как только он будет включен, запустите тест, нажав сочетание клавиш Windows + V. Если это была простая проблема, когда история буфера обмена не работала, эта простая настройка должна решить ее.
В то же время проверьте, что функция синхронизации не включена по умолчанию. Вы должны переключать его вручную. Для этого вам необходимо войти в систему со своей учетной записью Microsoft. Если вы еще не сделали этого, нажмите кнопку «Войти» и добавьте свою учетную запись.
2. Взгляните на групповую политику
Еще одна распространенная проблема с облачным буфером обмена - это функция синхронизации. В идеале, если вы используете одну и ту же учетную запись на двух устройствах (скажем, на планшете или ПК), элементы буфера обмена должны синхронизироваться между обоими устройствами. Но, как и ожидалось, это редко бывает сценарием.
Итак, если описанный выше трюк не помог решить вашу проблему, пора глубже погрузиться в расширенные настройки, также известные как групповая политика.
Если вам необходимо знать, групповая политика Windows имеет множество дополнительных параметров, которые можно настроить для настройки параметров на локальном компьютере, если вы знаете, как их обойти.
Шаг 1: Чтобы вызвать окно групповой политики, найдите Gpedit.msc в меню «Пуск».

Шаг 2: Запустите его и нажмите Конфигурация компьютера.

Шаг 3: Теперь перейдите в «Административные шаблоны»> «Система»> «Политики ОС». В разделе «Политики ОС» вы увидите параметры истории и синхронизации буфера обмена. И есть вероятность, что состояние будет установлено как Не настроено для обоих.

Шаг 4: Все, что вам нужно сделать, это дважды щелкнуть «Разрешить историю буфера обмена». Это откроет дополнительное окно. Выберите «Включено» и нажмите кнопку «Применить».

Шаг 5: Затем нажмите кнопку «Следующая настройка» и снова нажмите кнопку «Включено». Когда закончите, нажмите ОК. После этого вы сможете увидеть, как содержимое буфера обмена синхронизируется между устройствами, использующими одну и ту же учетную запись Microsoft.
3. Проверьте значения реестра
Выполнение вышеуказанного должно также отразиться на вашем реестре. Но в этом случае вы можете изменить значения реестра. Как вы, возможно, уже знаете, реестр Windows содержит все настройки и конфигурации используется вашей системой Windows.
Следовательно, любые изменения, внесенные в него, должны производиться с особой осторожностью. И если возможно, резервное копирование значений по умолчанию следует принять до внесения каких-либо изменений.
Шаг 1: После создания резервной копии откройте меню «Пуск» и найдите regedit.exe, а затем нажмите кнопку «Ввод», когда найдете его.

Шаг 2: Затем перейдите по указанному ниже пути.
HKEY_LOCAL_MACHINE \ ПРОГРАММНОЕ ОБЕСПЕЧЕНИЕ \ Политики \ Microsoft \ Windows \

Шаг 3: Дважды щелкните Система в левом меню. Здесь вы должны увидеть следующие значения, для которых установлено значение 1.
- AllowClipboardHistory
- AllowCrossDeviceClipboard

Шаг 4: Но на случай, если Система не содержит никакого ключа, кроме ключа по умолчанию, как в случае со мной, вам придется добавить значения самостоятельно.

Чтобы добавить их, щелкните пустое место в окне реестра и выберите «Создать».
Затем выберите значение DWORD (32-битное) и добавьте следующие ключи один за другим. После этого дважды щелкните ключ и установите значение каждого ключа равным 1.

После этого перезагрузите компьютер, и проблема должна исчезнуть сама собой.
Часто задаваемые вопросы об облачном буфере обмена Windows 10
1. Сколько записей сохраняется в буфере обмена
В облачном буфере обмена Windows 10 можно сохранить до 4 МБ текста. Вы также можете скопировать текст HTML.
2. Можете ли вы поискать
К сожалению, нет, вы не можете искать содержимое буфера обмена.
3. Как закрепить содержимое буфера обмена
Чтобы закрепить текст из буфера обмена, просто щелкните крошечный значок булавки на каждой карточке.

Стоит отметить, что при очистке буфера обмена закрепленные элементы не удаляются.
4. Как очистить историю буфера обмена
Вызовите буфер обмена, нажав сочетание клавиш Window + V, и нажмите кнопку «Очистить все» в правом верхнем углу.
Копировать Вставить как профессионал
Для большинства копирование и вставка подобны мышечной памяти. Вы видите фрагмент текста, и пальцы сразу переходят к комбинации Ctrl + X и Ctrl + V. Следовательно, может быть очень неприятно, когда система запоминает только недавние комбинации и забывает старые.
Надеюсь, описанные выше методы хорошо сработали для вас, как и для нас.
Следующий: У вас планшет с Windows 10? Получите от этого максимум пользы, следуя приведенным ниже советам и рекомендациям.