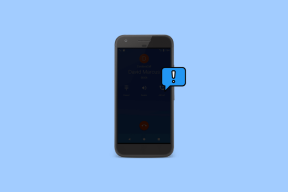Как решить, что Hamachi не работает с Minecraft
Разное / / November 29, 2021
Hamachi от LogMeIn - это удаленная сетевая служба, которую игроки во всем мире используют для играть в игры с друзьями которые живут в другом регионе. Одной из таких игр является Minecraft, и несколько пользователей сталкиваются с этой проблемой, когда они не могут подключиться к серверам Minecraft с помощью Hamachi.

Hamachi - мощное приложение, но оно создано для среднего пользователя. Тем не менее, проблема кажется широко распространенной, учитывая, сколько людей делятся своим опытом в социальных сетях. Некоторые не могут создать сервер и пригласить других, в то время как другие не могут присоединиться к серверу Minecraft, созданному их друзьями.
Давайте посмотрим на некоторые решения, которые помогут вам решить проблему, когда Hamachi не работает с Minecraft.
1. Данные для входа в Hamachi
Хотя это действительно кажется легкой задачей, были случаи, когда игроки Minecraft делились неверными идентификаторами пользователя и паролем со своими друзьями. Случается, что иногда человек, создающий сервер, использует специальные символы, чтобы сделать его безопасным, а другие пытаются ввести эти символы вместо того, чтобы скопировать их.

Это может привести к неправильному вводу учетных данных, что приведет к ошибке. Поэтому убедитесь, что вы указали правильные данные для входа, и если вы пытаетесь войти в систему, не вводите их. Просто скопируйте и вставьте его, чтобы исключить вероятность ошибок.
2. Не более 5 компьютеров
Если вы используете Hamachi для создания сервера, то есть ограничение на количество игроков, которые могут присоединиться к вам. В бесплатной версии установлено 5, и вы ничего не можете с этим поделать. Если шестой игрок попытается присоединиться, он увидит ошибку. Эта ошибка обозначена синим треугольником как задокументировано здесь.

Некоторые пользователи Minecraft предложили альтернативу этому пределу. Если вы настроили переадресацию портов, вы можете обойти это ограничение, но объяснение того, как это сделать, выходит за рамки этого руководства.
Еще один способ обойти ограничение в пять компьютеров на сеть - перейти на платный план. Стандартный план поддерживает до 32 игроков за 49 долларов в год, план Премиум поддерживает до 256 игроков. игроков за 199 долларов в год, а если вы хотите неограниченное количество игроков, вы будете платить 299 долларов в год за Мульти-сеть.
3. Используйте последнюю версию
Вы используете последнюю версию Hamachi на своем компьютере? Вы установили на свой компьютер последнюю версию Minecraft? А как насчет твоих друзей? Это важно, поскольку некоторые пользователи сочли это трудным.

Кажется, что если все игроки в сети не используют одну и ту же версию Hamachi и Minecraft, все может сломаться. Вместо того, чтобы пытаться выяснить, какая версия используется тем, кто создал сервер, я бы предложил что вы, ребята, обновите и Hamachi, и Minecraft до последней версии, чтобы избежать каких-либо перемоток или понижение версии. Обновление до последней версии также исправит известные ошибки и добавит новые функции или возможности.
4. Использовать IPv4-адрес
Вы используете правильный IP-адрес? Вам нужно получить IPv4, а не IPv6-адрес. Есть два способа найти правильный. Один из них - просто щелкнуть рядом с кнопкой питания в интерфейсе Hamachi и выбрать «Копировать IPv4-адрес».

Или вы можете открыть командную строку и ввести следующую команду, чтобы найти IPv4-адрес.
ipconfig
Теперь вы можете просмотреть IPv4-адрес. Скопируйте его вместо того, чтобы вводить вручную. Теперь найди server.properties внутри папки, в которую вы установили Minecraft, и откройте его. Вы вводите скопированный IPv4-адрес после строки server-ip = без пробелов.

Сохраните его как serverproperties (удалите точку) и повторите попытку.
5. Межсетевой экран
При установке Minecraft есть файл с именем jawaw.exe, который необходимо разрешить в брандмауэре Windows, если он у вас включен. Для этого откройте панель управления, выполнив поиск в меню «Пуск» и найдите межсетевой экран. Нажмите Разрешить приложение через брандмауэр Windows.

После этого вы нажмете «Изменить настройки» и найдите запись jawaw.exe. Если записей больше двух, вы разрешите их все как в общедоступном, так и в закрытом столбце.

Если вы используете антивирус, который управляет вашим брандмауэром (Касперский делает в моем случае), вам нужно будет разрешить это в соответствующем антивирусном приложении. Убедитесь, что Minecraft тоже не заблокирован.
Конечно, вы можете отключить брандмауэр и любое установленное вами антивирусное или вредоносное приложение и попробовать еще раз. Если он все еще не работает, возможно, проблема в другом.
6. Нет модов
Многие игроки используют моды в Minecraft, которые изменяют внешний вид игрока, игровой процесс или то, как он взаимодействует с миром внутри игры. Хотя это и круто, но это может вызвать проблемы. Несколько пользователей сообщили, что использование модов вызвало ошибку неработающей локальной сети.
Попробуйте подключиться и играть без модов и посмотрите, сможете ли вы решить, что Hamachi не работает с ошибкой Minecraft.
7. Установить сеть как частную
Когда вы создаете новую сеть с помощью Hamachi, вам нужно установить ее как частную вместо общедоступной в настройках Wi-Fi. Нажмите клавишу Windows + I, чтобы открыть Настройки, и нажмите Сеть и Интернет.

В разделе «Wi-Fi» нажмите «Управление известными сетями».

Выберите свою сеть и нажмите «Свойства».

Установите здесь частную сеть вместо общедоступной.

Один блок за раз
Устранение неполадок может быть неприятным, когда все, что вам нужно, поиграйте в несколько игр с друзьями. Одно из вышеперечисленных решений должно устранить ошибку Minecraft, не работающую с Hamachi.
Следующий: Хамачи все еще не работает? Может, в вашей ОС что-то не так? Вот дополнительные шаги по устранению неполадок, чтобы Hamachi работал с Windows 10.