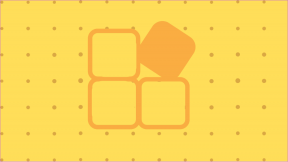Как восстановить Windows 8, когда она не загружается
Разное / / November 29, 2021

Но это было нелегко. Я не мог использовать расширенные параметры загрузки в Windows 8, чтобы что-то исправить. Экран ошибки был первым и последним, что появилось после загрузки BIOS.
В тот же день, не имея никакого выбора, мне пришлось отформатировать и переустановить Windows 8. Позже, когда проблема была исправлена, я провел некоторое исследование, чтобы выяснить, как можно разумно решить подобную проблему в будущем, и именно тогда я узнал о диске для восстановления и восстановления Windows 8. Это похоже на Диск восстановления и восстановления Windows 7 о чем мы уже писали.
Диск восстановления Windows 8 можно использовать для загрузки параметров восстановления Windows 8 во время кризиса, и сегодня мы увидим, как мы можем его создать и использовать.
Создание диска восстановления и восстановления Windows 8
Шаг 1: Откройте окно Windows Run Command Box и запустите команду записывать. Эта команда откроет инструмент Windows System Repair Disc на вашем компьютере.

Шаг 2: Теперь вставьте чистый CD / DVD в свой CD-ROM и дождитесь, пока Windows его прочитает. Когда Windows распознает пустой DVD, щелкните значок Создать диск кнопку на инструменте для восстановления системы.

Шаг 3: Затем инструмент мгновенно создаст загрузочный диск восстановления.
Теперь, когда вы создали ремонтный диск, храните его в надежном и запоминающемся месте. Также убедитесь, что вы пишете что-нибудь на компакт-диске с помощью маркера компакт-диска, чтобы вы могли легко это заметить.
Использование диска восстановления Windows 8
Если Windows 8 не загружается, вставьте диск восстановления в лоток компьютера и загрузитесь с компакт-диска. Сначала вам нужно будет перейти на экран параметров загрузки, и к этому экрану можно получить доступ, если быстро нажать клавишу (F12 в моем случае), которую компьютер показывает на самом первом экране при запуске.
Это будет быстро, поэтому убедитесь, что у вас все правильно с первого раза, иначе вам придется выключить питание и начать заново, чтобы перейти к первому экрану. Как только вы окажетесь там, вы можете использовать клавишу со стрелкой вниз, чтобы перейти к опции CD / DVD, и нажмите Входить чтобы установить его в качестве основного загрузочного устройства.

В некоторых случаях вы можете получить BIOS, который не поддерживает прямое редактирование приоритета загрузки, и вам придется войти в систему BIOS, чтобы изменить параметр загрузки. Когда вы выбираете CD / DVD в качестве варианта загрузки, вы переопределяете загрузочную информацию, которая находится на вашем жестком диске.
После загрузки диска выберите Расширенный вариант для входа в вариант восстановления Windows 8. Здесь вы можете использовать образ восстановления системы, чтобы обновите или перезагрузите компьютер. Вы также можете использовать восстановление вашей системы в создать точку восстановления системы.


Последние слова…
После того, как инструмент закончит ремонтные работы, перезагрузите компьютер с жесткого диска. Если вам повезет, вы загрузитесь в Windows 8. Вы можете потерять некоторые недавние файлы и настройки, но это лучше, чем полное форматирование Windows 8.
Здесь следует отметить, что даже если у вас нет с собой ремонтного диска, вы можете использовать общедоступный компьютер с Windows 8 для создания восстановительного диска. Если у вас есть другие вопросы, которые вы хотите получить, просто задайте их в комментариях. Я постараюсь найти решение.
Кредит на первое изображение: Swanksalot