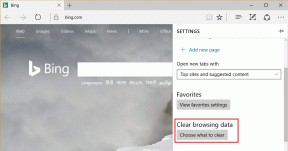8 основных исправлений для баннеров уведомлений, не отображаемых в Windows 10
Разное / / November 29, 2021
Обычно, когда вы получаете уведомление на своем компьютере с Windows 10, вы слышите звук, и рядом с иконкой появляется баннер. Центр событий. На баннере отображается предварительный просмотр содержания уведомления. К сожалению, некоторые пользователи не видят баннеры с уведомлениями на своих компьютерах. Если вы один из них, этот пост поможет вам решить проблемы с уведомлениями на вашем ПК с Windows 10.

Проблема может возникнуть, если баннеры уведомлений отключены для определенного приложения или возникла проблема в Центре уведомлений. Мы рассмотрели все, что может влиять на баннеры уведомлений.
Давайте начнем.
1. Перезагрузите компьютер
Начните процесс устранения неполадок с перезагрузки компьютера. Часто это исправление решает проблему, и вам не нужно использовать другие.
2. Включить баннер с уведомлением
Чтобы баннеры уведомлений отображались, вы должны включить их на своем ПК. Чтобы убедиться в этом, выполните следующие действия:
Шаг 1: Откройте «Настройки» на своем ПК с Windows 10 из меню «Пуск». Вы можете использовать сочетание клавиш Windows + I, чтобы открыть Настройки. Зайдите в систему.
Шаг 2: Щелкните Уведомления и действия. Во-первых, включите переключатель рядом с Получайте уведомления от приложений и других отправителей.

Кончик: Выяснить как настроить Центр поддержки в Windows 10.
Шаг 3: Прокрутите вниз, и вы увидите список приложений. Поочередно нажимайте на важные приложения.

Шаг 4: Вы найдете настройки «Показывать баннеры с уведомлениями» и «Показывать уведомления в центре действий» для каждого приложения. Убедитесь, что они включены.

Кончик: Вы можете установить высокий приоритет для уведомлений из приложения. Таким образом, Windows будет показывать уведомления в верхней части Центра уведомлений.
Также на Guiding Tech
3. Разрешить фоновое использование приложений
Для правильной работы уведомлений в Windows 10 соответствующему приложению должно быть разрешено работать в фоновом режиме. Чтобы убедиться в этом, перейдите в Настройки Windows 10> Конфиденциальность> Фоновые приложения. Включите переключатель рядом с Разрешить приложениям работать в фоновом режиме. Если он включен, отключите его и снова включите.

После включения прокрутите вниз на том же экране, и вы увидите список приложений. Проверьте, разрешено ли проблемное приложение работать в фоновом режиме. Включите переключатель рядом с приложением, чтобы включить его.

4. Отключить помощь при фокусировке
Focus Assist - это функция в Windows 10 который отключает уведомления на вашем компьютере. Если включено, вы не будете получать уведомления. Поэтому убедитесь, что он отключен.
Чтобы проверить это, перейдите в «Настройки»> «Система»> «Помощь при фокусировке». Установите флажок «Выкл.». Также проверьте настройки в разделе Автоматические правила. Убедитесь, что функция Focus Assist не активирована автоматически.

Кончик: Вы также можете отключить Focus Assist из Центра действий. Нажимайте «Только сигналы тревоги» или «Только приоритет», пока не увидите «Помощь при фокусировке».
5. Проверьте режим экономии заряда батареи
Другой параметр Windows 10, который может отвечать за отсутствие баннеров с уведомлениями, - это режим экономии заряда батареи. При активации ограничивает фоновую активность и уведомления.
Чтобы отключить его, перейдите в «Настройки»> «Система»> «Батарея». Выключите переключатель рядом с кнопкой экономии заряда батареи. Также проверьте процентное значение в разделе «Автоматически включать экономию заряда батареи». Оно должно быть очень низким. В противном случае вы пропустите уведомления, если будете поддерживать высокий процент заряда батареи.

Кончик: Проверять 17 полезных советов, как продлить время автономной работы вашего ноутбука.
Также на Guiding Tech
6. Запустить проверку системных файлов
Вам также следует запустить проверку системных файлов на вашем ПК с Windows 10, чтобы проверить наличие поврежденных файлов. Это может быть причиной неустойчивого поведения уведомлений.
Чтобы запустить сканирование, откройте Windows Search и введите командную строку. Щелкните его правой кнопкой мыши и выберите Запуск от имени администратора. В окне командной строки введите sfc / scannow и нажмите клавишу Enter на клавиатуре.
Процесс может занять немного времени. Так что дождитесь завершения сканирования. Затем закройте командную строку и перезагрузите компьютер.

7. Перерегистрировать Центр поддержки
Проблема с тем, что баннеры уведомлений не отображаются, может произойти из-за проблемы в самом Центре уведомлений. Значит вам нужно его перерегистрировать.
Для этого выполните следующие действия:
Шаг 1: В Windows Search введите PowerShell. Щелкните его правой кнопкой мыши и запустите от имени администратора.

Шаг 2: Скопируйте и вставьте следующий код в окно PowerShell, когда оно откроется, и нажмите Enter.
Get-AppxPackage | % {Add-AppxPackage -DisableDevelopmentMode -Register "$ ($ _. InstallLocation) \ AppxManifest.xml" -verbose}
Шаг 3: Когда закончите, перезагрузите компьютер.
8. Обновите Windows 10
Иногда в вашем программном обеспечении Windows 10 может быть ошибка. Вам следует обновить все приложения Microsoft на своем компьютере и проверить наличие обновлений Windows 10 от Microsoft. Для этого перейдите в Настройки> Обновление и безопасность> Центр обновления Windows. Щелкните Проверить наличие обновлений или Установить сейчас.

Кончик: Выяснить как отключить автоматические обновления Windows 10.
Также на Guiding Tech
Посмотрите на уведомление
Мы уверены, что одно из вышеперечисленных решений должно отображать баннеры с уведомлениями на вашей Windows 10. Если проблема связана с определенным приложением, попробуйте обновить или удалить его. Это должно исправить это.