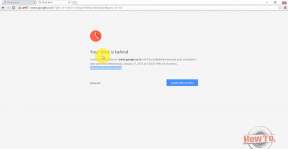Как включить темный режим в Microsoft Outlook для Android и iOS
Разное / / November 29, 2021
Microsoft Outlook - мощный почтовый клиент для iOS и Android. По эффективности оно превосходит приложение Apple Mail. с превосходным набором функций и даже хорошо держится по сравнению с гигантским Gmail. Но было только одно, что удерживало его от истинного величия - отсутствие полноценного тёмного режима. Ну, больше нет.

С выпуском обновления Outlook версии 4.0 для iOS и Android теперь у вас есть доступ к выделенному темному режиму. Выглядит феноменально. Итак, без лишних слов, давайте посмотрим, как включить темный режим в iOS и Android.
Включить темный режим в Outlook для iOS
В iOS для включения темного режима требуется краткое посещение панели настроек Outlook. Не волнуйтесь - вам не придется копаться глубоко.
Шаг 1: Начните с нажатия портрета своего профиля (или значка «Домой», если у вас несколько учетных записей электронной почты) в верхнем левом углу приложения Outlook для iOS. В нижней части появившегося меню коснитесь значка настроек в форме шестеренки.


Sтеп 2: Прокрутите экран настроек вниз до раздела «Настройки». Затем включите переключатель рядом с Dark Mode.


Вот и все. Темный режим теперь включен. Чтобы отключить темный режим позже, просто перейдите на тот же экран и выключите переключатель рядом с темным режимом.
Процесс такой же для Outlook на iPadOS - просто посетите панель настроек Outlook, чтобы включить темный режим.
Включить темный режим для Outlook в Android
Как и в iOS, приложение Outlook для Android также требует, чтобы вы зашли на панель настроек, чтобы включить темный режим.
Шаг 1: Откройте Outlook для Android. Затем коснитесь значка гамбургера (три сложенные линии) в верхнем левом углу экрана. Затем коснитесь значка настроек.


Sтеп 2: Прокрутите панель «Настройки» вниз и нажмите «Тема». В появившемся всплывающем меню коснитесь Темный. Если вы хотите, чтобы темный режим включался автоматически в соответствии с графиком экономии заряда батареи на вашем устройстве, нажмите «Установить по экономии заряда батареи».


Чтобы отключить темный режим, посетите панель настроек Outlook, нажмите «Тема», а затем нажмите «Светлый».
Почему вы должны включать темный режим
Теперь, когда вы знаете, как включить темный режим в Outlook для iOS и Android, давайте рассмотрим несколько причин, по которым вы можете оставить его включенным.
1. Это хорошо реализовано
Независимо от того, являетесь ли вы поклонником темных тем или нет, вы не можете отрицать тот факт, что темный режим Outlook выглядит просто потрясающе - конечно, мы можем согласиться с этим. Microsoft реализовала его во всем приложении, включая все укромные уголки, такие как календарь.
Единственное, что может показаться неуместным, - это средство выбора файлов, когда прикрепление файлов, который отображается белым. Однако это не будет проблемой, если вы также включили темный режим на системном уровне в iOS 13 или Android 9.0 Pie и выше.


Но независимо от того, насколько хорошо пользовательский интерфейс отображается в темном режиме, настоящие электронные письма станут настоящим испытанием. Удивительно, но Outlook обрабатывает все без проблем, изображения аккуратно отображаются на темном фоне. Никаких схематичных инверсий изображения.
Хотя вы найдете несколько случаев, когда определенные изображения (особенно те, которые для начала уже довольно тусклые) плохо сочетаются с темной темой, это не является препятствием.
2. Это помогает спасти жизнь с жидким тестом
Еще одна веская причина, по которой вам следует включить темный режим в Outlook, - это продлить время автономной работы. Если вы используете смартфон с OLED-дисплеем, такой как Samsung Galaxy S10 или Apple iPhone XS, то использование темного режима поможет вам ощутить разницу.

OLED панели отключите пиксели, чтобы отобразить глубокий черный цвет, поэтому вы можете ожидать значительного увеличения времени автономной работы. Для этого действительно требуется приложение для реализации идеальных темных пикселей, и, к счастью, Outlook содержит здоровую дозу почти везде, только с небольшими оттенками серого, чтобы выделить разделы и другой ключевой пользовательский интерфейс элементы.
Темная энергия
Microsoft Outlook уже был одним из лучшие сторонние почтовые клиенты на iOS и Android, а темный режим только улучшает его. Независимо от того, занимаетесь ли вы эстетикой или просто хотите получить дополнительную энергию от батареи вашего смартфона, фантастическая темная тема Outlook вас не разочарует.
Итак, что вы думаете о темном режиме Outlook? Это оправдало ваши ожидания? Поделитесь своими мыслями в разделе комментариев ниже.
Следующий: Вы используете веб-приложение Outlook? Сделайте свою подпись более яркой, добавив изображение, и сделайте гораздо больше, используя следующий пост в качестве руководства.