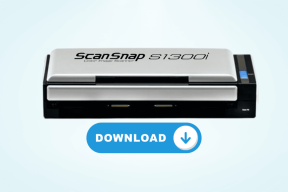Сбои в работе Windows 10 App Store при запуске: попробуйте эти 7 исправлений
Разное / / November 29, 2021
Будучи заядлым поклонником традиционные настольные приложенияПоначалу я довольно скептически относился к Microsoft Store, также известному как Windows 10 App Store. Теперь я предпочитаю версию приложений из Магазина исключительно из-за простой установки и автоматических обновлений. Тем не мение, это не всегда вино и розы с Windows 10 App Store.

Буквально на днях приложение Store продолжало вылетать при запуске на моем компьютере. И когда он работал стабильно без сбоев, простой поиск приложения снова вызывал проблему. К счастью, я решил проблему, очистив кеш магазина.
Итак, если вы сталкиваетесь с аналогичными проблемами с приложением Store, давайте посмотрим, как вам следует очистить кеш приложения. И если это не сработает, не волнуйтесь - есть несколько других советов по устранению неполадок, которые вы также можете попробовать.
Примечание: Все перечисленные ниже методы устранения неполадок не удаляют и не изменяют никакие приложения, установленные через Магазин Windows.
1. Очистить кеш приложения Store
Если в Магазине Windows происходит сбой при запуске или при выполнении обычных задач, таких как поиск, очистка его кеша, скорее всего, сразу же исправит ситуацию. Избыточные или устаревшие данные - наиболее очевидные из виновников.
На практике у вас есть два способа очистить кеш - либо выполнив команду сброса Магазина Windows, либо вручную удалив кешированные файлы самостоятельно. Используйте ручной метод только в том случае, если команда сброса Магазина Windows не работает.
Шаг 1: Откройте меню Пуск, введите wsreset, а затем щелкните Открыть.

Шаг 2: Должно появиться окно командной строки. Дайте ему поработать около минуты.

После успешной очистки кеша Магазина должен появиться Магазин Windows. Следуйте оставшимся шагам только в том случае, если консоль командной строки зависает на неопределенное время (или более пяти минут).
Шаг 3: Закройте консоль командной строки. Затем нажмите Windows + R, чтобы открыть окно «Выполнить».
Введите в поле следующий путь к файлу, заменив [имя пользователя] своей учетной записью Windows.
C: \ Users \ [имя пользователя] \ AppData \ Local \ Packages \ Microsoft. WindowsStore_8wekyb3d8bbwe.

Шаг 4: Откройте папку с надписью LocalCache.

Шаг 5: Удалите все содержимое в папке LocalCache.

Запустите приложение Store. Скорее всего, с этого момента он должен работать без проблем. Если очистка кеша не помогла, давайте рассмотрим другие варианты.
2. Сброс и переустановка приложения Store
Другая возможная причина, по которой Магазин Windows не работает должным образом, возникает из-за неправильных настроек конфигурации. К счастью, Windows 10 позволяет довольно легко сбросить настройки приложения. Эта процедура также удаляет и переустанавливает его во время процедуры сброса. Поврежденные файлы автоматически исправляются. Аккуратный.
Шаг 1: Откройте Центр поддержки и нажмите Все настройки.

Шаг 2: На панели настроек Windows щелкните Приложения.

Шаг 3: Прокрутите список приложений и нажмите Microsoft Store. Затем нажмите «Дополнительные параметры».

Шаг 4: Прокрутите вниз и нажмите «Завершить», чтобы остановить все активные процессы, связанные с приложением Store. Затем нажмите «Сброс», чтобы Windows попросила сбросить настройки и вернуть приложение к настройкам по умолчанию.

Шаг 5: После процедуры вы, скорее всего, не увидите значок Microsoft Store на панели задач. Если это произойдет, найдите и откройте его через меню «Пуск». Вы также можете использовать опцию Закрепить панель задач, если хотите снова закрепить ее на панели задач.

Из-за сброса Магазин, вероятно, будет работать без сбоев. А поскольку приложение интегрировано в Windows 10, вам также не придется снова входить в него. Однако вы обнаружите, что ваши предпочтения вернулись к значениям по умолчанию, которые вы можете снова изменить через панель настроек приложения (щелкните значок с тремя точками> Настройки).
3. Обновите Windows
Если очистка кеша Магазина Windows или его сброс не помогли, следующим очевидным шагом будет поиск новых обновлений для Windows 10. Это, вероятно, должно помочь исправить любые постоянные ошибки или проблемы, связанные с приложением.
Примечание: Имейте в виду, что для загрузки и установки определенных обновлений Windows может потребоваться значительное время и значительная пропускная способность.
Шаг 1: В меню «Пуск» введите Центр обновления Windows и нажмите кнопку «Открыть».

Шаг 2: Щелкните Проверить наличие обновлений. Если будут обнаружены какие-либо новые обновления, они должны установиться автоматически.

Если у вас возникнут проблемы с установкой обновлений, обратитесь к нашему руководству по устранению неполадок чтобы выяснить, как их решить.
После обновления проверьте, работает ли приложение Store без сбоев. Если нет, то следующее исправление прямо ниже.
Предупреждение: Не обновляйте Windows 10 с помощью таких инструментов, как Windows Upgrade Assistant. Microsoft отображает обновления только после того, как они прошли обширное тестирование конфигурации оборудования на вашем ПК. Следовательно, их принудительная установка может нанести вред вашему компьютеру.
4. Перерегистрировать Магазин Windows
Иногда конфликты с вашей учетной записью Windows могут препятствовать нормальной работе Магазина Windows. Следовательно, вам необходимо повторно зарегистрировать приложение Store, чтобы разрешить такие конфликты. Хотя это звучит довольно громоздко, это займет всего несколько секунд.
Шаг 1: Откройте меню Пуск, введите командная строка, а затем щелкните Запуск от имени администратора.

Шаг 2: Введите следующую команду и нажмите Enter, чтобы выполнить ее.
PowerShell -ExecutionPolicy Unrestricted -Command "& {$ manifest = (Get-AppxPackage * WindowsStore *). InstallLocation + '\ AppxManifest.xml'; Add-AppxPackage -DisableDevelopmentMode -Register $ manifest} "

После перерегистрации в Магазине Windows проверьте, запускается ли приложение без сбоев. Если нет, переходите к следующему исправлению.
5. Установите правильное время
Да, вы правильно прочитали - время. Если ваше системное время отличается от времени на серверах Microsoft, вы можете ожидать появления всевозможных странных проблем. А учитывая, что Магазин требует подключения к Интернету, не удивляйтесь, обнаружив, что он дает сбой, если время вашего ПК не синхронизируется. Чтобы исправить такие проблемы, вам необходимо правильно установить время.
Шаг 1: Щелкните правой кнопкой мыши часы на панели задач и выберите «Настроить дату / время».

Шаг 2: Выберите правильный часовой пояс, а затем включите переключатель рядом с параметром «Установить время автоматически». Вам следует включить эту опцию, если вы не уверены в правильности своего часового пояса.
Кроме того, вы всегда можете установить время самостоятельно (нажмите «Изменить» в разделе «Изменить дату и время»). Однако рекомендуется позволить операционной системе делать это за вас автоматически, и это не приведет к ошибкам.

Примечание: Иногда вы можете увидеть неправильное время, отображаемое на вашем компьютере, даже если включен переключатель «Установить время автоматически» и ваш часовой пояс настроен правильно. В этом случае просто включите и выключите параметр «Установить время автоматически», и все будет в порядке.
Правильно ли запускается Магазин Windows? Все еще не повезло? Посмотрим, что вы можете сделать дальше.
6. Установить Media Feature Pack
Вы используете нестандартную версию Windows 10, в которой отсутствуют функции мультимедиа (в основном из-за юридических обязательств)? Болтовня на форуме указывает на то, что установка этих недостающих функций помогает обеспечить правильную работу приложения Магазина Windows.
К счастью, вам не нужно изо всех сил устанавливать их. Вы можете загрузить и установить Media Feature Pack с сайта Microsoft на свой компьютер.
Загрузить Media Feature Pack
На странице загрузки убедитесь, что выбрана правильная версия Windows 10.

После загрузки просто запустите исполняемый файл и следуйте инструкциям на экране, чтобы установить Media Feature Pack.
Примечание: Если вы не уверены в правильности версии установленной Windows 10, введите Winver в меню «Пуск» и нажмите клавишу «Ввод». Вы должны увидеть версию Windows 10 во всплывающем окне, которое появится впоследствии.
7. Запустить сканирование SFC
Вы уже исправили множество ошибок. Если Windows Store по-прежнему дает сбой при запуске, вам необходимо рассмотреть возможность выполнения сканирования SFC. SFC, сокращение от «System File Checker», сканирует всю систему на предмет основных проблем и устраняет проблемы, которые не могут быть решены разумными средствами.
Шаг 1: В меню «Пуск» введите «Командная строка» и выберите «Запуск от имени администратора».

Шаг 2: Введите следующую команду и нажмите Enter.
sfc / scannow.

Сканирование SFC может занять до часа или даже больше. После завершения сканирования перезагрузите компьютер. Надеюсь, это должно было решить все проблемы, которые мешали правильной работе приложения Store.
Время настало
Магазин Windows 10 предлагает прекрасную альтернативу для установки приложений без сложных процедур установки. И обеспечение его правильной работы имеет первостепенное значение, учитывая, что большинство приложений, таких как iTunes работает лучше при установке через Магазин.
Microsoft постоянно продвигает обновления через свой Insider Preview, чтобы сделать Windows 10 отличной операционной системой. Однако Магазин почти не получает того внимания, которого заслуживает. Мы надеемся, что постоянные проблемы, связанные с приложением, будут полностью устранены в последующих обновлениях.
Далее: теперь, когда у вас есть магазин, как насчет того, чтобы попробовать его? Вот пять интересных программ для чтения RSS, которые вы можете легко установить через Магазин Windows.