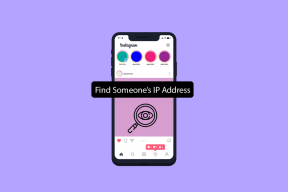Как заблокировать изображение в Microsoft Word
Разное / / November 29, 2021
Изображения, добавленные в Microsoft Word, автоматически перемещаются при добавлении или удалении текста. К сожалению, постоянная движение изображений может изменить макет файла Word. Чтобы справиться с этой проблемой, Microsoft Word позволяет фиксировать изображения в фиксированном месте.

Блокировка изображения гарантирует, что оно останется в фиксированном положении независимо от других изменений в документе Word. Вот несколько способов сделать это:
Также на Guiding Tech
Заблокируйте изображение с помощью функции ограничения редактирования в Microsoft Word
Функция ограничения редактирования позволяет пользователям защитить изображение с помощью пароля. Однако использование этой функции также блокирует другое содержимое документа. Таким образом, этот метод рекомендуется только в том случае, если документ Word доступен внешним сторонам, и вы не хотите никаких изменений. Вот как это работает:
Шаг 1: Запустите Microsoft Word на вашем компьютере.

Шаг 2: На вкладке «Лента» выберите «Вставить».

Шаг 3: Выберите «Изображения» и выберите «Вставить изображение с вашего ПК, из Интернета или из стоковых изображений».

Шаг 4: Как только ваше изображение будет в документе, щелкните вкладку Review.

Шаг 5: Выберите «Защитить», а затем «Ограничить редактирование». При этом на документе откроется боковая панель.

Шаг 6: На боковой панели отметьте один или все следующие поля
- Ограничения форматирования для ограничения изменений стиля формата документа.
- Ограничения на редактирование, позволяющие или запрещающие определенные типы редактирования документа.

Шаг 7: Выберите Да, запустить принудительную защиту в нижней части меню, чтобы открыть диалоговое окно.

Шаг 8: В диалоговом окне введите пароль для документа и нажмите ОК, чтобы сохранить изменения.

Также на Guiding Tech
Заблокируйте изображение с помощью функции водяных знаков в Microsoft Word
Если у вас есть изображение, установленное в качестве фона в Word, этот вариант может быть предпочтительнее, поскольку он гарантирует, что изображение остается в фиксированном положении. Вот как это работает:
Шаг 1: Запустите Microsoft Word на вашем компьютере.

Шаг 2: Выберите Дизайн на ленте.

Шаг 3: Выберите Водяной знак из доступных опций.

Шаг 4: Выберите Пользовательский водяной знак.

Шаг 5: В следующем диалоговом окне выберите «Водяной знак изображения», затем нажмите «Выбрать изображение».

Шаг 6: В новом всплывающем окне выберите «Вставить изображение» из предпочтительного источника (файл, Bing или OneDrive).

Примечание: Путь к выбранному вами варианту будет записан функцией водяного знака.
Шаг 7: Нажмите OK, чтобы сохранить изменения, и изображение должно отображаться как заблокированный фон в вашем документе.

Заблокируйте изображение с помощью инструмента привязки положения в Microsoft Word
Инструмент привязки к рисунку обеспечивает фиксированное положение изображения в документе Word. Вот как это работает:
Шаг 1: Запустите Microsoft Word на вашем компьютере.

Шаг 2: На вкладке «Лента» выберите «Вставить».

Шаг 3: Выберите «Изображения» и выберите «Вставить изображение с вашего ПК», онлайн или стоковые изображения.

Шаг 4: Как только ваше изображение будет в документе, щелкните его правой кнопкой мыши, чтобы открыть меню.

Шаг 5: Выберите «Перенос текста» и выберите любой из стилей переноса текста, кроме «В строку с текстом», который является настройкой по умолчанию для всех вставляемых изображений.

Шаг 6: Выберите изображение, и должен появиться полукруг.

Шаг 7: Выберите полукруг и отметьте кружок рядом с «Исправить положение на странице», чтобы изображение оставалось неизменным.

Заблокируйте изображение с помощью функции управления содержимым изображения на вкладке разработчика в Microsoft Word
Вкладка Разработчик - это функция, доступная в версиях Microsoft Word 2010, 2013, 2016 и 2019. Он также доступен в Word для Microsoft 365. Вот как получить доступ к функции управления содержанием изображения, чтобы заблокировать изображение:
Шаг 1: Запустите Microsoft Word на вашем компьютере.

Шаг 2: Наведите указатель мыши на ленту и щелкните правой кнопкой мыши.
Шаг 3: Щелкните Настроить ленту, чтобы открыть диалоговое окно.

Шаг 4: В меню с надписью «Основные вкладки» прокрутите вниз и установите флажок рядом с «Разработчик», чтобы добавить его на ленту Word.

Шаг 5: Щелкните ОК, чтобы закрыть диалоговое окно.

Шаг 6: Щелкните вкладку «Разработчик» на ленте Word.

Примечание: Перед тем как перейти на вкладку «Разработчик», убедитесь, что вы выбрали изображение, которое нужно заблокировать.
Шаг 7: В группе управления выберите элемент управления содержимым изображения (представленный значком изображения), и ваше изображение должно быть заблокировано.

Также на Guiding Tech
Создание изображений одинакового размера в Microsoft Word
Блокируя изображения в документе Microsoft Word, вы можете гарантировать, что ваш документ останется организованным. Другой способ упорядочить изображения в документе Word - это форматирование все изображения должны иметь одинаковый размер.