3 способа изменить настройки DNS в Windows 10
Разное / / November 28, 2021
Что такое DNS и как он работает?DNS означает систему доменных имен, сервер доменных имен или службу доменных имен. DNS - это основа современных сетей. В современном мире нас окружает огромная сеть компьютеров. Интернет - это сеть из миллионов компьютеров, которые так или иначе связаны друг с другом. Эта сеть очень полезна для эффективного общения и передачи информации. Каждый компьютер связывается с другим компьютером по IP-адресу. Этот IP-адрес - уникальный номер, который присваивается всему, что присутствует в сети.
Каждое устройство, будь то мобильный телефон, компьютерная система или ноутбук, имеет свои уникальные особенности. айпи адрес который используется для подключения к этому устройству в сети. Точно так же, когда мы просматриваем Интернет, каждый веб-сайт имеет свой собственный уникальный IP-адрес, который ему назначается для уникальной идентификации. Мы видим названия таких сайтов, как Google.com, Facebook.com но они просто замаскированы, за которыми скрываются эти уникальные IP-адреса. Как люди, мы склонны запоминать имена более эффективно по сравнению с числами, поэтому у каждого веб-сайта есть имя, которое скрывает IP-адрес веб-сайта, стоящего за ними.

Теперь, что делает DNS-сервер, так это то, что он передает IP-адрес веб-сайта, который вы запрашивали, в вашу систему, чтобы ваша система могла подключиться к веб-сайту. Как пользователь, мы просто вводим имя веб-сайта, который хотим посетить, и DNS-сервер несет ответственность за получить IP-адрес, соответствующий названию этого веб-сайта, чтобы мы могли общаться с этим веб-сайтом на нашем система. Когда наша система получает требуемый IP-адрес, она отправляет запрос на Интернет-провайдер относительно этого IP-адреса, а затем следует остальная часть процедуры.
Вышеупомянутый процесс происходит за миллисекунды, и по этой причине мы обычно не замечаем его. Но если DNS-сервер, который мы используем, замедляет ваш Интернет или он ненадежен, вы можете легко изменить DNS-серверы в Windows 10. С помощью этих методов можно решить любую проблему с DNS-сервером или изменить DNS-сервер.
СОДЕРЖАНИЕ
- 3 способа изменить настройки DNS в Windows 10
- Метод 1. Измените настройки DNS, настроив параметры IPv4 на панели управления.
- Метод 2: изменение DNS-серверов с помощью настроек Windows 10
- Метод 3: изменение настроек IP-адреса DNS с помощью командной строки
3 способа изменить настройки DNS в Windows 10
Убедись в создать точку восстановления на всякий случай что-то пойдет не так.
Метод 1. Измените настройки DNS, настроив параметры IPv4 на панели управления.
1. откройте Начинать меню, нажав кнопку запуска в нижнем левом углу экрана на панели задач или нажав кнопку Ключ Windows.
2. Тип Панель управления и нажмите Enter, чтобы открыть его.

3. нажмите на Сеть и Интернет в Панели управления.

4. нажмите Центр коммуникаций и передачи данных в сети и в Интернете.

5. В верхнем левом углу Центра управления сетями и общим доступом нажмите Изменение параметров адаптера.

6. Откроется окно «Сетевые подключения», в котором выберите подключение к Интернету.
7. Щелкните это соединение правой кнопкой мыши и выберите Характеристики.

8. Под заголовком «Это соединение использует следующие элементы" Выбрать Интернет-протокол версии 4 (TCP / IPv4) и нажмите на Характеристики кнопка.

9. в окне свойств IPv4, галочка “Используйте следующие адреса DNS-серверов“.
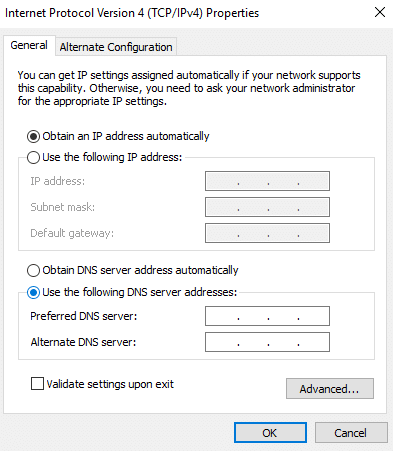
10. Введите предпочтительный и альтернативный DNS-серверы.
11.Если вы хотите добавить общедоступный DNS-сервер, вы можете использовать общедоступный DNS-сервер Google:
Предпочтительный DNS-сервер: 8.8.8.8
Поле альтернативного DNS-сервера: 8.8.4.4

12. Если вы хотите использовать OpenDNS, используйте следующее:
Предпочтительный DNS-сервер: 208.67.222.222
Поле альтернативного DNS-сервера: 208.67.220.220
13. Если вы хотите добавить более двух DNS-серверов, нажмите Передовой.

14. В окне дополнительных свойств TCP / IP переключитесь на Вкладка DNS.
15.Щелкните Добавить кнопку и ты можешь добавьте все нужные адреса DNS-серверов.
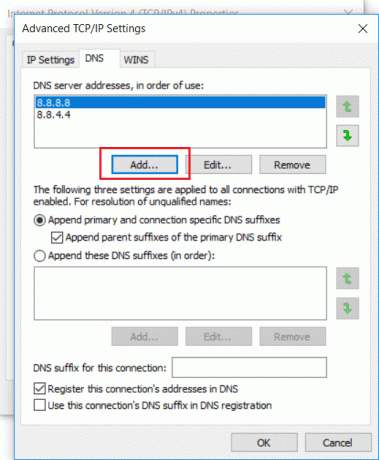
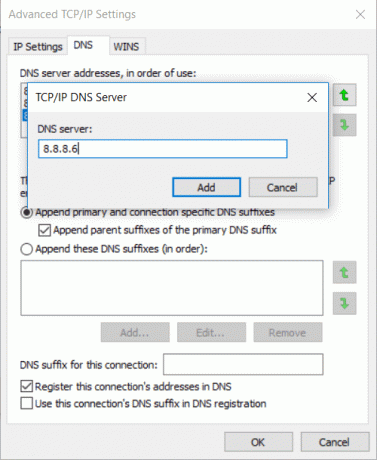
16. приоритет DNS-серверов то, что вы добавите, будет дано из сверху вниз.
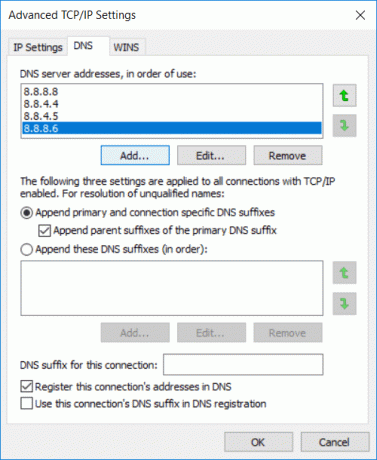
17. Наконец, нажмите OK, затем снова нажмите OK для всех открытых окон, чтобы сохранить изменения.
18.Выберите Ok применить изменения.
Вот как вы можете изменить настройки DNS, настроив настройки IPV4 через панель управления.
Метод 2: изменение DNS-серверов с помощью настроек Windows 10
1. нажмите Windows Key + I, чтобы открыть настройки, затем нажмите Сеть и Интернет.

2. В левом меню нажмите на Wi-Fi или Ethernet в зависимости от вашего подключения.
3. Теперь нажмите на свой подключенное сетевое соединение то есть Wi-Fi или Ethernet.

4. Затем прокрутите вниз, пока не увидите Настройки IP раздел, нажмите на Кнопка редактирования под ним.

5. Выберите ‘Руководство по эксплуатации’Из раскрывающегося меню и установите переключатель IPv4 в положение ВКЛ.

6. Введите «Предпочтительный DNS" а также "Альтернативный DNSАдреса.
7. По завершении нажмите на Кнопка "Сохранить".
Метод 3: изменение настроек IP-адреса DNS с помощью командной строки
Как мы все знаем, каждую инструкцию, которую вы выполняете вручную, также можно выполнить с помощью командной строки. Вы можете передавать все инструкции Windows с помощью cmd. Итак, чтобы иметь дело с настройками DNS, командная строка также может быть полезна. Чтобы изменить настройки DNS в Windows 10 через командную строку, выполните следующие действия:
1. откройте Начинать меню, нажав кнопку запуска в нижнем левом углу экрана на панели задач или нажав кнопку Ключ Windows.
2. Тип Командная строка, затем щелкните его правой кнопкой мыши и Запустить от имени администратора.

3. тип wmic nic получить NetConnectionID в командной строке, чтобы получить имена сетевых адаптеров.

4. Для изменения типа сетевых настроек нетш.
5.Чтобы добавить основной IP-адрес DNS, введите следующую команду и нажмите Enter:
interface ip set dns name = «Adapter-Name» source = «static» address = «Y.Y.Y.Y»
Примечание: Не забудьте заменить имя адаптера именем сетевого адаптера, который вы просматривали на шаге 3, и изменить X.X.X.X с адресом DNS-сервера, который вы хотите использовать, например, в случае Google Public DNS вместо X.X.X.X. использовать 8.8.8.8.
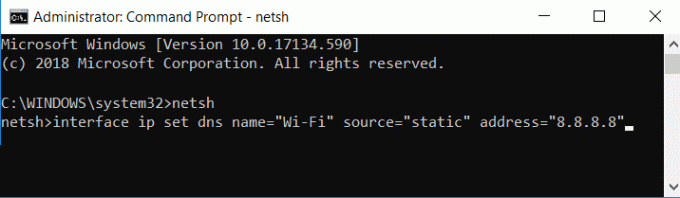
5.Чтобы добавить альтернативный IP-адрес DNS в вашу систему, введите следующую команду и нажмите Enter:
interface ip add dns name = «Adapter-Name» addr = «Y.Y.Y.Y» index = 2.
Примечание: Не забудьте указать имя адаптера как имя сетевого адаптера, который у вас есть и который вы просматривали на шаге 4, и измените Y.Y.Y.Y с адресом вторичного DNS-сервера, который вы хотите использовать, например, в случае Google Public DNS вместо Y.Y.Y.Y используйте 8.8.4.4.

6. Вот как вы можете изменить настройки DNS в Windows 10 с помощью командной строки.
Это были три метода изменения настроек DNS в Windows 10. Многие сторонние приложения, такие как QuickSetDNS & Инструмент общедоступного DNS-сервера полезны для изменения настроек DNS. Не изменяйте эти настройки, когда ваш компьютер находится на рабочем месте, так как изменение этих настроек может вызвать проблемы с подключением.
Поскольку DNS-серверы, предоставляемые интернет-провайдерами, довольно медленные, вы можете использовать общедоступные DNS-серверы, которые работают быстрее и быстрее откликаются. Некоторые из хороших общедоступных DNS-серверов предлагает Google, а остальные вы можете проверить здесь.
Рекомендуемые:
- Исправить неисправное оборудование, ошибка страницы с поврежденной страницей в Windows 10
- Как установить Internet Explorer в Windows 10
- Исправить драйвер принтера недоступен в Windows 10
- Исправить неработающую беспроводную мышь Logitech
Я надеюсь, что описанные выше шаги были полезны, и теперь вы можете легко изменить настройки DNS в Windows 10 но если у вас все еще есть какие-либо вопросы относительно этого сообщения, не стесняйтесь задавать их в разделе комментариев.



