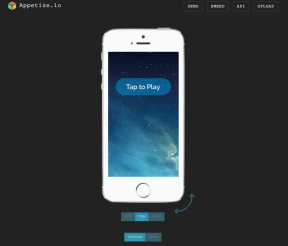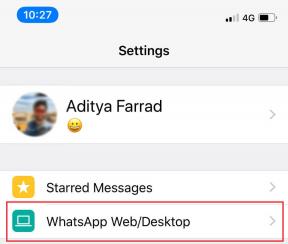Как синхронизировать Outlook с Gmail
Разное / / November 29, 2021
Gmail - это самый популярный почтовый клиент и широко используется. Поскольку он по умолчанию установлен на устройствах Android, не вызывает никаких затруднений, что большинство людей его используют. Однако, если вы использовали Microsoft Outlook в официальных и личных целях, сохранение другого адреса электронной почты может быть затруднено. Но вы можете максимально эффективно использовать расширенные фильтры и функции защиты от спама Gmail. Так ты бы сделал это? Надстройка Google Gmailify позволяет синхронизировать почту Outlook и Yahoo с обычным почтовым ящиком Gmail.

Gmailify связывает вашу существующую учетную запись с Gmail, чтобы вы получали все необходимые сведения - защиту от спама, организация почтового ящика и даже карточки Google Now на основе вашей почты - без необходимости оставлять свой текущий адрес позади.
Проще говоря, Gmailify позволяет получить все те же льготы и преимущества Gmail без необходимости полностью переключать свои учетные записи. Используя функцию Gmailify в настольном или мобильном приложении, вы фактически свяжете свою учетную запись Outlook с учетной записью Gmail.
В этом посте мы поговорим о том, как настроить Outlook с помощью Gmail на мобильных устройствах и в Интернете, а также о преимуществах и проблемах использования Gmailify по сравнению со встроенным почтовым ящиком Outlook. Давайте начнем.
Также на Guiding Tech
Настроить надстройку Gmailify
На рабочем столе
Во-первых, давайте начнем с Gmail. Выполните следующие действия, чтобы использовать Gmailify для настройки Outlook с Gmail.
Шаг 1: Посетите Gmail в Интернете. Нажмите «Настройки» в правом верхнем углу и перейдите к «Просмотреть все настройки».
Шаг 2: Перейдите на вкладку «Аккаунты и импорт».
Шаг 3: Прокрутите до пункта Проверить почту из других учетных записей.

Шаг 4: Выберите Добавить учетную запись электронной почты. Добавьте свой идентификатор Outlook и пароль, и вы увидите, что ваша учетная запись Outlook связана с Gmail.
Через несколько минут ваш Электронные письма Outlook появится в папке входящих сообщений Gmail. Gmail будет использовать те же фильтры и организовывать их соответствующим образом.
На мобильном
Вы также можете настроить Gmailify на мобильном устройстве. Всякий раз, когда вы пытаетесь добавить Outlook с помощью мобильного приложения Gmail, приложение попросит вас связать учетную запись с помощью Gmailify. Выполните следующие действия, чтобы синхронизировать Outlook с Gmail на мобильном устройстве.
Шаг 1: Откройте приложение Gmail на своем iPhone или Android.
Шаг 2: Нажмите на меню гамбургеров вверху и выберите добавить учетную запись.
Шаг 3: Когда вы выбираете Outlook, приложение предложит вам попробовать сервис Gmailify.

Шаг 4: Добавьте соответствующий идентификатор Outlook и пароль, и все готово.
Преимущества Gmailify
Синхронизируя Outlook с Gmail с помощью Gmailify, вы получаете доступ к перечисленным ниже функциям.
- Возможности защиты от спама в Gmail
- Электронная почта организации
- Автоматическая сортировка по ярлыкам (например, "Соцсети", "Обновления", "Акции").
- Более качественные и быстрые возможности поиска
- Электронные письма, связанные с путешествиями, будут автоматически отображаться в вашем Календаре Google.
- Единый простой интерфейс для всех ваших учетных записей электронной почты
- Лучшее почтовое уведомление на мобильном телефоне
Также на Guiding Tech
Проблемы с Gmailify
Есть несколько проблем с использованием Outlook с Gmail в Gmailify.
- Вы заметите задержку в получении нового электронного письма в Gmail. Вы столкнетесь с проблемами с основными электронными письмами, такими как OTP или временные коды, если вы используете почту Outlook для их получения.
- Непонятно отслеживать, какая электронная почта пришла из Gmail, а какая из Outlook.
- Невозможно синхронизировать более одной учетной записи Outlook с Gmailify. Вам нужно будет отключить предыдущую учетную запись, а затем добавить новую.
Отключить Outlook от Gmail
В любой момент вы можете отключить Outlook от Gmail и вернуться к использованию Outlook в Интернете для обработки почтового ящика. Следуйте инструкциям на рабочем столе, чтобы отключить синхронизацию Outlook с Gmail.
На рабочем столе
Шаг 1: Посетите Gmail в Интернете.
Шаг 2: Нажмите «Настройки» в правом верхнем углу и перейдите в раздел «Просмотреть все настройки».
Шаг 3: Зайдите в Аккаунты и Импорт.
Шаг 4: Прокрутите до пункта Проверить почту из других учетных записей.

Шаг 5: Здесь вы увидите свою добавленную учетную запись Outlook. Вы можете выбрать «Отменить связь» и удалить учетную запись из службы Gmailify.
На мобильном
Вы также можете отключить синхронизацию Outlook на мобильном телефоне. Выполните следующие действия, чтобы удалить синхронизацию Outlook из Gmail с помощью мобильного приложения.
Шаг 1: Откройте приложение Gmail на своем iPhone или Android.
Шаг 2: Нажмите на меню гамбургеров и перейдите в Настройки.
Шаг 3: Перейти в почтовый ящик электронной почты. Прокрутите вниз до Gmailify.


Шаг 4: Выберите учетную запись Outlook и нажмите «Отменить связь» в следующем меню.
Перед отключением синхронизации Outlook Gmail дает вам возможность удалить скопированные электронные письма или сохраните копии импортированных сообщений в Gmail. Вы можете удалить эти синхронизированные электронные письма из почтового ящика, так как это освободит место в вашем обычном почтовом ящике Gmail.
Также на Guiding Tech
Используйте электронную почту как профессионал
Вот как вы можете использовать свои электронные письма Outlook в приложениях Gmail. Я использую и Outlook, и Gmail. Gmailify - это благо для меня, поскольку он позволяет мне просматривать все входящие электронные письма и управлять ими из одного места. Если вы в той же лодке, что и я, то продолжайте, попробуйте Gmailify и поделитесь своим опытом в разделе комментариев ниже.
Следующий: Gmail также позволяет создавать собственную подпись электронной почты. Прочтите сообщение ниже, чтобы узнать, как создать подпись электронной почты в Gmail.