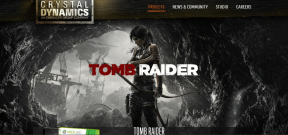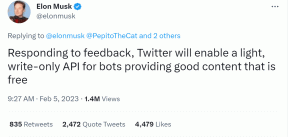10 лучших способов исправить ошибки печати в Google Таблицах
Разное / / November 29, 2021
Редакторы документов на основе облачного хранилища, такие как Документы и таблицы Google снизили потребность в печати документов. Тем не менее, бывают случаи, когда вам нужны физические копии. Часто несколько пользователей невозможно распечатать Google Таблицы что приводит к поиску решений в последнюю минуту. Ошибка часто встречается при использовании как обычных, так и локальных принтеров, а также при использовании Google Cloud Print.

Вы все еще можете отправить или поделиться документом с другими через Google Диск и по электронной почте. Мы поможем вам быстро исправить ошибку в Google Таблицах, которая не печатает. Решения просты для понимания и не очень техничны.
Давай начнем.
1. Проверьте кабели или Wi-Fi
Проверьте кабели, чтобы убедиться, что компьютер и принтер подключены правильно. Проверьте сеть Wi-Fi в случае настройки виртуального принтера. Убедитесь, что компьютер и принтер находятся в одной сети и у вас сильный сигнал.

Я бы порекомендовал быструю перезагрузку, чтобы закрыть все фоновые процессы и все обновить. Убедитесь, что вы сохранили всю открытую работу или файлы перед перезагрузкой. Вот последовательность, которую я рекомендую:
- Запустите принтер.
- Подключите принтер к сети Wi-Fi.
- Запустите компьютер и подключитесь к той же сети Wi-Fi.
- Откройте файл Google Sheets и дайте команду печати.
2. Готовность к облаку принтера
Не все принтеры одинаковы. Убедитесь, что ваш облачный. Вот как это узнать. Google поддерживает исчерпывающий список принтеров, поддерживающих облачную печать. Найдите свое имя, чтобы проверить, появляется ли оно. Чтобы избежать ошибок, начните с названия бренда, затем названия модели и номера. Установите флажок или руководство, чтобы быть более точным.

Вот что Google должен сказать:
- Если вашего принтера нет в списке, но он поддерживает Wi-Fi, он не готов к работе в облаке, но вы можете настроить его для работы с Google Cloud Print.
- Если рядом с именем принтера написано v2, значит, он поддерживает версию 2.0.
- Если принтер указан в списке, но v2 не написано, он поддерживает версию 1.0.
Перейдите по приведенной выше ссылке, чтобы узнать, как настроить Wi-Fi-принтер с нуля.
3. Другой браузер
Вы, вероятно, используете Google Chrome для доступа и использования Google Таблиц при подаче команды печати. Попробуйте другой браузер как Edge или Firefox и проверьте, работает ли он. Это также хорошее время, чтобы проверить, используете ли вы последнюю версию браузера.

4. Режим инкогнито
Причина, по которой я предлагаю режим инкогнито, заключается в том, что некоторые расширения / надстройки могут нарушать процесс печати. Простой переход в режим инкогнито поможет понять, верна ли догадка. Скорее всего, это расширение, связанное с PDF.
Также на Guiding Tech
5. Выберите правильный принтер
Там, где вы работаете, может быть несколько принтеров, что может привести к путанице. Убедитесь, что вы отправляете документ Google Таблиц для печати на правильный принтер. Все доступные принтеры должны быть перечислены в столбце «Пункты назначения печати» во всплывающем окне «Выбор пункта назначения». Принтер по умолчанию - это тот, который вы использовали последним, но на всякий случай выберите вручную.
6. Повторно добавить принтер
Посетить Страница Google Print и удалите принтер, который у вас не работает в Google Таблицах. Теперь выберите один из вариантов, основанный на использовании облака или локального принтера.

7. Устранение неполадок
Устранение неполадок - это встроенная программа Windows 10, которая поможет вам решить многие проблемы как с аппаратными, так и с программными услугами.
Шаг 1: Нажмите клавишу Windows + I, чтобы открыть Настройки и выполнить поиск по запросу «Найти и исправить проблемы с печатью».

Шаг 2: В появившемся всплывающем окне выберите «Применить ремонт автоматически» и нажмите «Далее».

Теперь вы будете следовать инструкциям на экране и увидеть, может ли программа устранения неполадок исправить ошибку печати Google Таблиц, которая не работает.
Вы также можете попробовать вариант устранения неполадок оборудования и устройств, но он был недавно удален из настроек. Вы по-прежнему можете получить к нему доступ из командной строки.
Шаг 1: Найдите и откройте командную строку в меню «Пуск», выбрав «Запуск от имени администратора».

Шаг 2: Введите команду ниже, и вы увидите всплывающее окно, подобное тому, которое вы видели выше. Опять же, следуйте тем же шагам.
msdt.exe -id DeviceDiagnostic
Также на Guiding Tech
8. Управление драйверами
Чтобы добиться идеальной гармонии, вам необходимо откатить драйверы до предыдущей версии, обновить последнюю версию или удалить и переустановить драйверы с нуля. Драйверы должны быть переустановлены автоматически. Однако вы можете скачать их напрямую от Google. Вы ищете принтеры в диспетчере устройств при работе с драйверами.
9. Обновить прошивку
Запишите марку и модель принтера и посетите веб-сайт производителя, чтобы загрузить и установить последнюю версию. Перезагрузка в большинстве случаев не требуется, но рекомендуется.
10. Конвертировать в PDF
Вот странный прием, если вам больше ничего не помогает. Откройте Таблицы и в меню «Файл» вы найдете вариант преобразования документа в формат PDF.

Теперь откройте файл PDF и дайте оттуда команду печати. Итак, цель состоит в том, чтобы напечатать тот же документ в формате PDF вместо электронной таблицы.
Распечатать мир
Удивительно, как мир перешел на 3D-печать, а мы все еще испытываем трудности с локальными и облачными принтерами. Но так устроены наши отношения с технологиями. Сообщите нам свои мысли в комментариях ниже. Это может включать обратную связь или новый способ исправить эту старую ошибку.
Следующий: У вас есть Chromebook? Щелкните ссылку ниже, чтобы узнать, как печатать с помощью Chromebook, поскольку там все работает немного по-другому.