Как перенести данные со старого телефона Android на новый
Разное / / November 28, 2021
Перенос данных со старого смартфона на новый - серьезная проблема для многих пользователей Android. Именно поэтому мы здесь, чтобы помочь вам. К счастью, в системе Android есть множество удобных встроенных функций, которые упрощают процесс передачи данных. Инструменты резервного копирования и восстановления гарантируют, что ничего не потеряно при переходе. Вы можете быть уверены, что продолжите работу с того места, на котором остановились. В этой статье мы собираемся подробно обсудить полный процесс переноса ваших данных со старого телефона Android на новый.

СОДЕРЖАНИЕ
- Как перенести данные со старого телефона Android на новый
- Как сделать резервную копию данных на старом телефоне Android
- 1. Настройка резервного копирования на Google Диске
- 2. Включите автосинхронизацию для своей учетной записи Google
- 3. Резервное копирование фотографий и видео с помощью Google Фото
- Как восстановить данные на вашем новом телефоне Android
- Резервное копирование и восстановление других дополнительных данных
Как перенести данные со старого телефона Android на новый
Наша жизнь во многом зависит от смартфонов. Мы используем их практически в течение дня, будь то работа или отдых. В результате за годы мы накапливаем много данных. Эти данные включают как личные, так и профессиональные файлы. Ни при каких обстоятельствах мы не хотим, чтобы наши данные терялись при переходе на новый смартфон. Итак, не теряя времени, давайте посмотрим, как вы можете перенести данные со старого смартфона на новый, выполнив следующие действия:
Как сделать резервную копию данных на старом телефоне Android
Самый простой способ перенести данные со старого телефона Android на новый - использовать функцию резервного копирования и восстановления Android. Как следует из названия, это двухэтапный процесс. Просто создайте резервную копию всех важных данных со старого телефона на облачном сервере, а затем восстановите их, загрузив их из облака на новый телефон. Как следует из названия, это двухэтапный процесс. В этом разделе мы собираемся обсудить первую часть процесса, а именно резервное копирование ваших данных.
1. Настройка резервного копирования на Google Диске
Всем смартфонам Android требуется учетная запись Google для входа на устройство и использования различных функций, приложений и программ. Вы должны войти в систему или создать учетную запись Google при настройке телефона в первый раз. Эта учетная запись Google - универсальное решение всех проблем, связанных с вашим устройством Android. Используя единую учетную запись, вы можете использовать все чрезвычайно полезные приложения и сервисы, предлагаемые Google и Android.
Поскольку потребность часа заключается в резервном копировании ваших данных, единственным приложением, которое решит все ваши проблемы, является Гугл драйв. Это бесплатное облачное хранилище, предоставляемое вам, которое создает и сохраняет резервную копию всех ваших важных данных. Поэтому первое, что вам нужно убедиться, это то, что ваш Учетная запись Google связана с Google Диском, и включено резервное копирование данных. В большинстве случаев он связан по умолчанию, но в этом нет никакого вреда. Следуйте инструкциям ниже, чтобы узнать, как:
1. Первое, что вам нужно сделать, это открыть Настройки на вашем устройстве.
2. Теперь прокрутите вниз и выберите Система вариант.
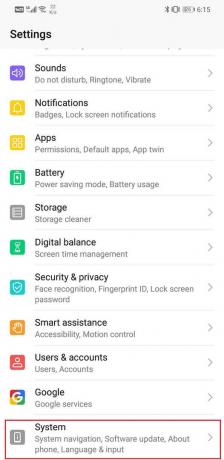
3. Здесь нажмите на Резервное копирование и восстановление вариант.

4. В разделе Google Backup нажмите на Резервная учетная запись вариант и выберите свой Аккаунт Google. Если вы вошли в несколько учетных записей Google на одном устройстве, тогда выберите свою основную учетную запись.

5. Теперь нажмите на учетную запись Google вариант.
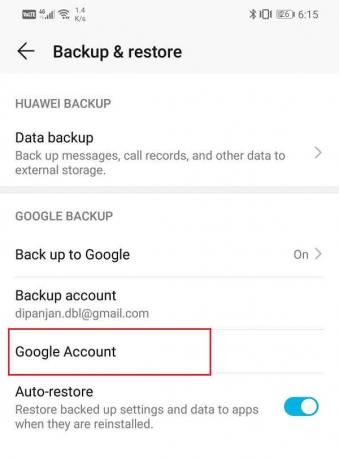
6. Здесь убедитесь, что переключатель рядом с "Резервное копирование на Google Диск" является включенный.
7. Вы также можете нажать на имя своего устройства и проверить различные элементы данных, для которых выполняется резервное копирование. Он включает данные приложения, настройки устройства, SMS и историю звонков.
8. Кроме того, он также сохраняет ваши фотографии через Google Фото (будет обсуждено позже) и Контакты.
9. Нажмите на Сделайте резервную копию сейчас, чтобы убедиться, что на Google Диске, связанном с вашей учетной записью, есть резервные копии.
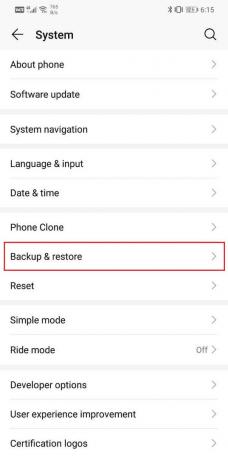
10. Теперь в идеале резервное копирование должно выполняться автоматически, и вам нужно нажмите синюю кнопку резервного копирования вручную. Однако для этого необходимо убедиться, что автосинхронизация включена.
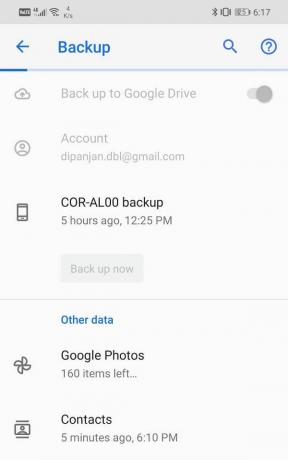
2. Включите автосинхронизацию для своей учетной записи Google
Как упоминалось ранее, у вас есть выбор: либо вручную создать резервную копию данных с помощью синей кнопки, либо настроить автоматическое резервное копирование данных время от времени. Очевидно, что автоматическое резервное копирование удобнее, и его очень легко настроить. Все, что вам нужно сделать, это убедиться, что для вашей учетной записи Google включена автосинхронизация. Следуйте инструкциям ниже, чтобы узнать, как:
1. Во-первых, откройте Настройки на вашем устройстве.
2. Теперь прокрутите вниз и выберите Пользователи и аккаунты вариант и здесь выберите Google вариант.
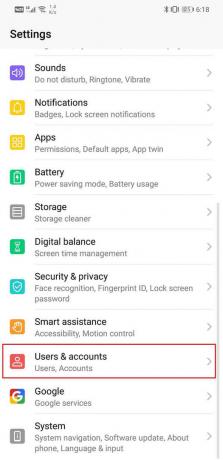
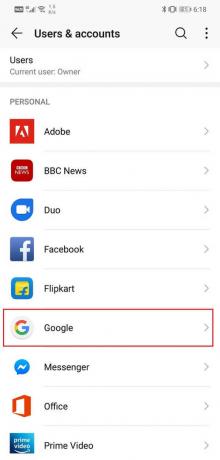
3. Это откроет Настройки синхронизации для вашей учетной записи Google.
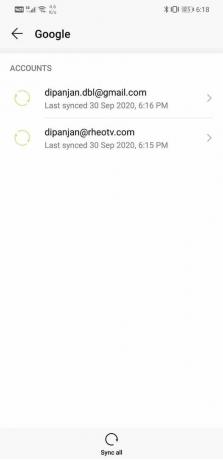
4. Здесь убедитесь, что Переключить переключатель рядом с необходимыми опциями, такими как Контакты, Диск, Gmail, Документы, Chrome и т. Д. Включены.

5. Вот и все, что вам нужно. Все ваши данные теперь будут автоматически резервироваться через частые промежутки времени.
3. Резервное копирование фотографий и видео с помощью Google Фото
Когда дело доходит до передачи медиафайлов, включающих фотографии и видео, нет лучшего решения, чем Google Фото. Это потрясающее приложение для облачного хранилища, которое автоматически создает резервные копии ваших фотографий и видео в облаке. Это приложение - подарок от Google пользователям Android, а тем более пользователям Google Pixel, так как они имеют право на неограниченное пространство для хранения в облаке. Пользователям Android совершенно не нужно пробовать какие-либо другие облачные хранилища, поскольку Google Фото лучший из всех. Все, что вам нужно сделать, это войти в свою учетную запись Google, и вам будет выделено выделенное пространство на облачном сервере для хранения ваших медиафайлов.
Лучшая функция резервного копирования ваших медиафайлов в Google Фото - это то, что вы можете получить к ним доступ в любое время и в любом месте. Когда вы войдете в свою учетную запись Google на своем новом устройстве и откроете Google Фото, вы сможете просматривать и загружать все свои фотографии. Доступ к нему можно получить даже через Интернет на компьютере. Ниже приведено пошаговое руководство по настройке резервного копирования мультимедиа в Google Фото:
1. Во-первых, откройте приложение Google Фото на вашем устройстве. Это должно быть предустановленное приложение, хотя если не найдешь, то бесплатно можно скачать на Google Play магазин а также войдите в свою учетную запись Google.
2. Теперь нажмите на изображение своего профиля в верхнем левом углу экрана и выберите Настройки вариант.


3. После этого выберите Резервное копирование и синхронизация вариант и здесь убедитесь, что the тумблер рядом с резервным копированием и синхронизацией включен.

4. Теперь, если вам нужно неограниченное пространство для хранения и у вас нет Google Pixel, вы можете просто выберите небольшой компромисс с качеством загрузки.
5. Нажмите на размер загрузки вариант, а вместо Исходное качество выберите Высокого качества вариант. Честно говоря, это не будет иметь большого значения, и мы советуем вам сделать то же самое.
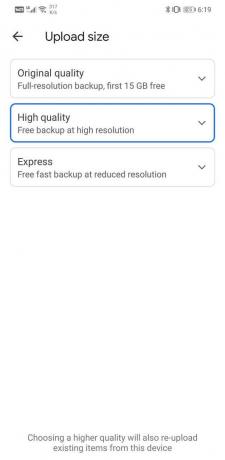
6. По умолчанию в Google Фото создаются резервные копии только изображений, снятых камерой. Если вы хотите добавить другие дополнительные папки или каталоги, вы можете сделать это, нажав на значок «Резервное копирование папок устройства”.
7. Здесь вам нужно включить тумблер рядом с папками чье содержимое вы хотите сохранить в Google Фото.
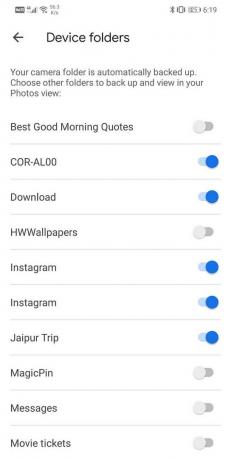
8. На этом мы подошли к концу первой части процесса передачи данных. Если вы выполните вышеупомянутые шаги, все ваши данные будут скопированы в облако. Теперь вы можете восстановить их на своем новом устройстве, просто войдя в свою учетную запись Google и загрузив данные из облака.
Как восстановить данные на вашем новом телефоне Android
До сих пор мы имели дело со старым телефоном Android и следили за тем, чтобы все было настроено для этого. В этом разделе мы собираемся обсудить процесс настройки вашего нового телефона и восстановления всех ваших данных на новом устройстве. Было бы лучше, если бы вы держали старый телефон под рукой, так как это облегчит процесс. Хотя данные были скопированы в облако, мы рекомендуем вам пока не перезагружать старое устройство. Однако вы можете пойти дальше и поменять местами SIM-карты и внешнюю карту памяти (если она у вас есть). После этого следуйте инструкциям ниже, и они проведут вас через весь процесс:
Начнем с самого начала, то есть когда вы включаете устройство для первой команды.
- Вас встретят приветственный экран и попросят выберите язык. Сделайте это и нажмите кнопку «Пуск / Продолжить».
- У вас должна быть доступна сеть Wi-Fi, чтобы вы могли использовать Интернет для входа в свои учетные записи и восстановления данных.
- Если у вас дома нет сети Wi-Fi, попросите кого-нибудь из членов вашей семьи создать мобильную точку доступа.
- После подключения к сети нажмите на Продолжать кнопка.
- Теперь вам будет предложено выбрать между «Скопируйте ваши данные" а также "Настроить новое устройство”. Поскольку мы хотим восстановить все ваши данные, выберите опцию Копия ваших данных.
- После этого вы попадете в «Перенести свои данные из…" страница.
- Если вы также получаете доступ к своему старому устройству, выберите «Резервная копия с телефона Android», Так как это самый простой способ перенести все ваши данные.
- Теперь вам нужно следовать инструкциям на экране, чтобы начать процесс восстановления данных. Первая инструкция - открыть приложение Google на старом телефоне. Сделайте это и нажмите на Следующая кнопка.
- На старом телефоне просто скажите "Окей, Google" и затем "Настроить мое устройство”. Вы также можете ввести «настроить мое устройство”, Если голосовая команда не активирована для Google Assistant.
- Ваше старое устройство начнет поиск ближайших устройств, и в конечном итоге на экране появится номер модели вашего нового устройства. Нажмите на него.
- Теперь вам нужно будет проверить шаблоны, отображаемые на обоих экранах, после чего между ними будет установлено соединение.
- Нажмите кнопку «Далее» на значке «Подтвердите блокировку экрана" страница.
- После этого нажмите кнопку «Копировать» на значке «Скопировать на новое устройство?" страница. Это скопирует данные вашей учетной записи Google на новое устройство.
- На следующей странице вам будет предложено войти в свою учетную запись. Имя пользователя уже будет введено, и вам просто нужно ввести пароль. Поскольку данные были скопированы прямо со старого устройства, двухфакторная проверка не требуется.
- Подтвердите блокировку экрана, и вы попадете на страницу «Выберите, что восстанавливать».
- Если вы хотите, чтобы все данные были переданы, просто нажмите на Кнопка восстановления. В противном случае вы можете пропустить несколько приложений, сняв флажок рядом с ними.
- Процесс восстановления займет некоторое время. После завершения вам нужно будет пройти последние шаги, которые включают настройка блокировки экрана, активация служб определения местоположения и другие услуги, предоставляемые производителем.
- Просто следуйте инструкциям на экране, и все будет готово.
- Поскольку данные были восстановлены из облака, все, включая ваши настройки, фон, макет приложения и т. Д.
Ваш телефон будет готов к использованию, и данные будут восстанавливаться с течением времени. В зависимости от объема данных и скорости вашего интернета это может занять несколько часов. Тем временем вы можете продолжить изучение различных функций своего нового телефона.
Читайте также:Восстановите приложения и настройки на новый телефон Android из Google Backup
Резервное копирование и восстановление других дополнительных данных
Хотя резервное копирование Google Диска позаботится почти обо всем, некоторые дополнительные данные могут быть упущены. В этом разделе мы обсудим некоторые из них и научим вас, как убедиться, что они будут перенесены на ваше новое устройство.
1. Закладки, пароли и история поиска
Сначала вы можете не осознавать его важность, но когда начнете использовать браузер (скажем, Chrome) на вашем новом устройстве вы действительно пропустите эти маленькие и удобные элементы, которые делают просмотр Полегче. Со временем мы сталкиваемся с несколькими полезными веб-сайтами, которые хотим посетить позже, и сохраняем их в виде закладок. В дополнение к этому, чтобы упростить задачу, мы сохраняем свой логин и пароль в нашем браузере, чтобы нам не приходилось запоминать и вводить их каждый раз. Даже ваша история поиска важна, поскольку она позволяет вам отслеживать ваши шаги на веб-сайт, информация о котором может стать актуальной в будущем.
Поэтому было бы обидно, если бы все эти данные не были перенесены на ваше новое устройство. К счастью, для пользователей Chrome этот процесс действительно прост. Все, что вам нужно сделать, это войти в Chrome со своей учетной записью Google, и все ваши данные будут синхронизированы и сохранены. Позже, когда вы войдете в ту же учетную запись на своем новом устройстве, вы получите обратно все свои закладки, пароли и даже историю поиска. Ниже приводится пошаговое руководство, как убедиться, что синхронизация включена для Google Chrome:
1. Первое, что вам нужно сделать, это открыть Приложение Google Chrome на вашем устройстве.

2. Теперь нажмите на трехточечное меню в правом верхнем углу экрана и выберите Настройки вариант.
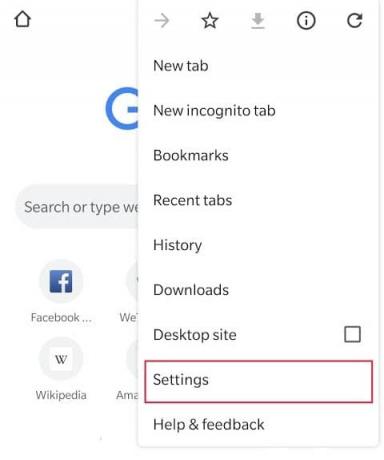
3. Здесь вы сможете увидеть свою учетную запись Google, упомянутую в заголовке учетной записи.. Если нет, значит, вы еще не вошли в Chrome. Просто нажмите на Подсказка добавления учетной записи и войдите в свою учетную запись Google.
4. Теперь нажмите на синхронизацию и GoogleСервисы вариант.

5. Здесь убедитесь, что тумблер рядом с Синхронизировать данные Chrome включен.
6. Чтобы проверить, что синхронизируется и копируется, нажмите на опцию «Управление синхронизацией».
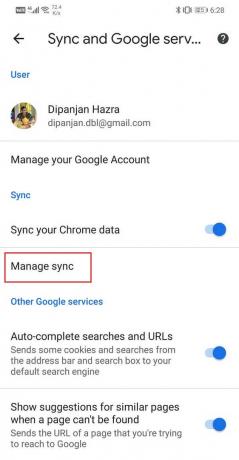
7. В идеале вы хотели бы синхронизировать все свои данные, поэтому просто включить тумблер рядом с опцией «Синхронизировать все», и все готово.
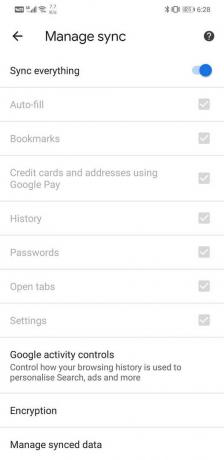
2. SMS, MMS и чаты WhatsApp
Хотя большинство людей начали использовать онлайн-приложения для обмена сообщениями, такие как WhatsApp, Messenger, Hike и т. Д. все еще есть люди, которые предпочитают пользоваться услугами SMS, предоставляемыми оператором связи. Теперь, несмотря на то, что SMS копируется на Google Диск, оно не включает в себя какой-либо мультимедийный контент. Проще говоря, ваше MMS (служба обмена мультимедийными сообщениями) не копируется. Таким образом, вы не сможете восстановить фотографии и видео, которыми поделились в беседе.
К сделайте резервную копию этих мультимедийных сообщений, вам нужно использовать стороннее приложение, например Резервное копирование SMS + и Резервное копирование и восстановление SMS. Эти приложения доступны бесплатно в Play Store и могут использоваться для резервного копирования всех ваших SMS и MMS. Он загрузит все данные на свой сервер, а затем вы сможете загрузить их на свое новое устройство, выполнив подписку с той же учетной записью.
Теперь у таких приложений, как WhatsApp, есть собственная встроенная система резервного копирования данных. Например, WhatsApp имеет интеграцию с Google Drive, и все ваши чаты и медиафайлы сохраняются на вашем Диске. Вы даже можете выбрать резервное копирование видео, которое вы получили в чате. Чтобы восстановить свои чаты и сообщения, вам просто нужно войти в свою учетную запись WhatsApp, и вам будет предложено восстановить все чаты, связанные с вашей учетной записью.
3. Музыка
Если большинство ваших песен локально сохранены на вашем устройстве в формате MP3, вам будет довольно легко перенести их на новый телефон. Единственное, что вам понадобится, это компьютер, который будет служить промежуточным каналом между двумя устройствами. Вам необходимо подключить свой мобильный телефон к компьютеру, найти каталог или папку, содержащую все музыкальные файлы в формате MP3, и скопировать их содержимое на свой компьютер.
Теперь, если вы используете тот же музыкальный проигрыватель, что и в своем старом телефоне, он создаст аналогичный каталог на вашем новом устройстве. Все, что вам нужно сделать, это подключить телефон к компьютеру и скопировать файлы в этот каталог. Самое приятное то, что даже если вы не найдете нужный каталог, вы можете создать новую папку, и ваш музыкальный проигрыватель сможет найти все ваши песни.
Однако, если вы используете такое приложение, как Wynk, Spotify, Saavn и т. Д., То загруженные песни будут сохранены как часть данных приложения. Эти песни не будут сохранены локально на вашем устройстве, и вы не сможете их скопировать и вставить, как обсуждалось ранее. Поскольку эти приложения связаны либо с вашей учетной записью Google, либо с вашим номером мобильного телефона, ваши данные синхронизируются. Поэтому все, что вам нужно сделать, это войти в ту же учетную запись на своем новом телефоне, и вы получите свои песни обратно. Возможно, вам придется загрузить их снова, но эти песни будут отображаться в вашей медиатеке в сером формате.
Рекомендуемые:
- Как удаленно управлять телефоном Android
- Как быстрее заряжать аккумулятор телефона Android
- Как легко делиться паролями Wi-Fi на Android
Мы надеемся, что эта информация окажется для вас полезной и вы смогли перенести данные со старого телефона Android на новый. Передача ваших данных является серьезной проблемой для всех пользователей смартфонов при переходе на новое устройство. Было бы довольно неудобно, если некоторые из ваших контактов, фотографий или данных приложения не передаются должным образом на ваше новое устройство.
К счастью, Google и Android обеспечивают синхронизацию всех ваших данных с вашей учетной записью Google и их резервное копирование в облаке. Кроме того, у большинства производителей мобильных устройств и OEM-производителей есть собственные инструменты для резервного копирования данных. У Samsung есть Smart Switch, у HTC есть HTC Transfer Tool, у LG есть Mobile Switch (также известный как Sender) и т. Д. Вы также можете использовать эти приложения, если оба ваших устройства принадлежат к одному бренду.



