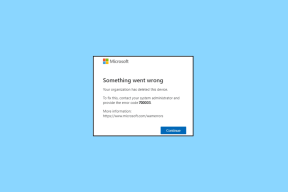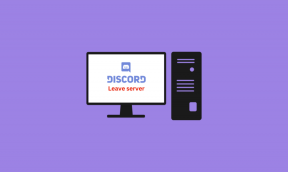Как скрыть и показать некоторые значки рабочего стола в Windows 10
Разное / / November 29, 2021
Возможно, вы захотите скрыть значки некоторых приложений на своем ПК с Windows, если вы поделитесь ими со своей семьей или детьми. Вы бы не хотели, чтобы кто-то открывал ваши рабочие приложения и программы и бездельничал. Что ж, простое скрытие значков приложений - это подходящее решение. Мы расскажем вам о двух методах скрытия и отображения некоторых значков на рабочем столе в Windows 10.

К сожалению, вы не можете скрыть несколько значков рабочего стола Windows 10 одним щелчком мыши. Вам придется скрывать или отображать значки отдельно для каждого приложения. Мы также рассмотрели, как скрыть или показать системные значки с рабочего стола.
Давайте проверим два метода, чтобы скрыть и показать некоторые значки на рабочем столе в Windows 10.
Кончик: Вы можете скрыть значки, поместив их в папку на рабочем столе. Используйте расплывчатое имя для такой папки.
Метод 1: удалить ярлык
Первый метод прост и включает в себя просто удаление ярлыка с рабочего стола. Удаление ярлыка не приводит к полному удалению или удалению приложения. Вы просто удаляете ярлык, тем самым скрывая значок на рабочем столе. Вы по-прежнему можете получить к нему доступ из меню «Пуск», поиска или из папки с помощью проводника.
Перейти на рабочий стол. Используйте сочетание клавиш Windows + D, чтобы открыть рабочий стол Windows. Щелкните правой кнопкой мыши значок, который вы хотите скрыть, и выберите в меню «Удалить». Появится всплывающее окно подтверждения. Нажмите ОК для подтверждения.

Как показать удаленные значки на рабочем столе
Чтобы снова отобразить или показать удаленный значок, сверните все открытые окна, чтобы отображался только рабочий стол. Затем откройте меню «Пуск» в нижнем левом углу. Или нажмите клавишу Windows, чтобы открыть меню «Пуск». Найдите значок удаленного в списке приложений. Перетащите приложение из меню «Пуск» на рабочий стол. Его ярлык будет создан на рабочем столе, и значок снова появится на рабочем столе.

Если это не сработает или вы столкнетесь с какой-либо проблемой, откройте поиск Windows и введите название приложения. Щелкните его правой кнопкой мыши и выберите Открыть расположение файла.

Откроется окно проводника. Щелкните правой кнопкой мыши значок скрытого приложения и выберите Отправить на> Рабочий стол (создать ярлык).

Кончик: Проверить 4 способа разместить Sticky Notes на рабочем столе.
Также на Guiding Tech
Метод 2: использовать скрытое свойство
Другой способ скрыть значки на рабочем столе - изменить их свойство Attributes на Hidden. Вот шаги:
Шаг 1: Перейдите на рабочий стол Windows 10.
Кончик: Нажмите значок «Показать рабочий стол» на панели задач, чтобы свернуть все открытые окна.
Шаг 2: Щелкните правой кнопкой мыши значок, который вы хотите скрыть, и выберите «Свойства».

Шаг 3: В окне «Свойства» перейдите на вкладку «Общие». Установите флажок "Скрытый". Нажмите Применить, а затем ОК.

Значок исчезнет с рабочего стола. Если значок все еще виден, но выглядит полупрозрачным или светлым по сравнению с другими значками, это означает, что скрытые значки могут отображаться на вашем компьютере. Вам нужно будет отключить его, как показано на следующем шаге.

Шаг 4: Откройте проводник на ПК с Windows 10. Щелкните вкладку «Просмотр» вверху. Снимите флажок рядом с Скрытыми элементами.

Если вы перейдете на рабочий стол сейчас, вы заметите, что значки, для которых вы включили атрибут «Скрытый», больше не будут отображаться.
Кончик: Проверить 5 скрытых функций Windows 10, которые вы могли пропустить.
Как показать скрытые значки
Поскольку скрытые значки больше не отображаются на рабочем столе, вы не можете отобразить их напрямую. Сначала вам нужно будет показать скрытые файлы, а затем отключить атрибут «Скрытый», как показано ниже.
Шаг 1: Откройте проводник, нажав сочетание клавиш Windows + E или любым другим способом. Перейдите на вкладку «Просмотр» вверху и установите флажок «Скрытые элементы».

Шаг 2: Теперь переходим на рабочий стол. Здесь вы найдете полупрозрачный скрытый предмет. Щелкните его правой кнопкой мыши и выберите «Свойства».

Шаг 3: Щелкните вкладку Общие вверху. Снимите флажок "Скрытый". Нажмите «Применить» и «ОК».

Шаг 4: Повторите шаги 2 и 3 для всех значков, которые вы хотите отобразить на рабочем столе. Выполните шаг 1 и снимите флажок «Скрытый», чтобы скрытые файлы не отображались.
Также на Guiding Tech
Как скрыть или показать системные значки
Если вы хотите скрыть или отобразить на рабочем столе системные значки, такие как «Этот компьютер», «Пин корзины», «Панель управления» и т. Д., Вам придется использовать другой метод.
Шаг 1: Откройте "Настройки" на ПК с Windows 10. Перейти к персонализации.
Шаг 2: Нажмите "Темы". Нажмите на значок «Настройки рабочего стола», расположенный в разделе «Связанные настройки» справа или снизу, в зависимости от размера окна.

Шаг 3: Появится всплывающее окно. Установите флажок рядом со значками, которые вы хотите отображать на рабочем столе. Чтобы скрыть, снимите отметки с пунктов. Нажмите «Применить» и «ОК», чтобы сохранить изменения.

Кончик: Выяснить как получить доступ к старым Добавить или удалить программы в Windows 10.
Также на Guiding Tech
Настроить Windows 10
Скрытие некоторых или всех значков на рабочем столе - это один из способов настроить компьютер с Windows 10. Кроме того, вы можете настроить меню "Пуск", Центр поддержки и папка и файлы тоже. Узнайте больше о способах персонализируйте свой компьютер с Windows 10.